É possível desligar seu
computador remotamente enviando uma simples mensagem de e-mail. O
usuário pode fazer isso usando uma regra do Outlook que filtra as
mensagens recebidas e executa um arquivo com um comando para desligar o
Windows. A dica é útil caso deixe o PC ligado sem querer ou outras situações específicas. Confira como ativar o recurso neste tutorial.
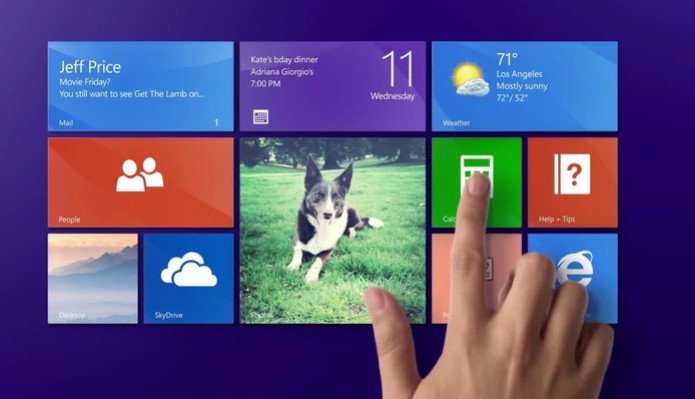 Veja como desligar o Windows usando comando do Outlook (Foto: Divulgação/Microsoft)
Veja como desligar o Windows usando comando do Outlook (Foto: Divulgação/Microsoft)
Passo 1. Abra o “Bloco de Notas” e digite o seguinte comando: "%systemroot%\system32\shutdown.exe -s -t 0" (sem as aspas);
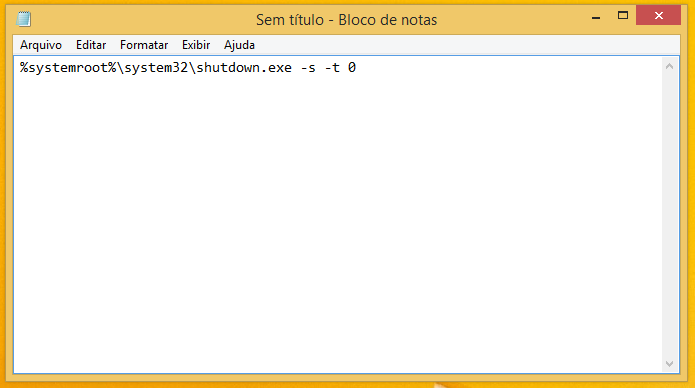 Criando arquivo com comando para desligar o PC (Foto: Reprodução/Helito Bijora)
Criando arquivo com comando para desligar o PC (Foto: Reprodução/Helito Bijora)
Passo
2. Ao salvar o arquivo, escolha “Todos os arquivos (*.*)”, em “Tipo”, e
salve com a extensão “.bat”. Como exemplo, vamos utilizar o nome
“Desligar.bat” (sem as aspas);
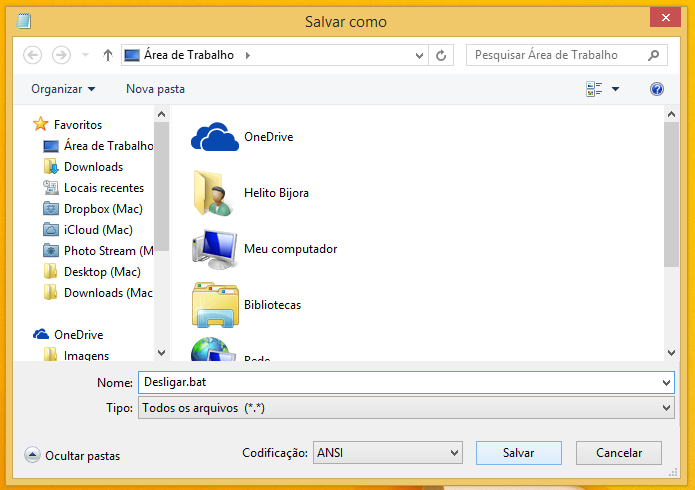 Salve o arquivo com a extensão .bat (Foto: Reprodução/Helito Bijora)
Salve o arquivo com a extensão .bat (Foto: Reprodução/Helito Bijora)
Passo 3. No guia “Página Inicial” do Outlook, clique em “Regras” e abra “Gerenciar Regas e Alertas…”;
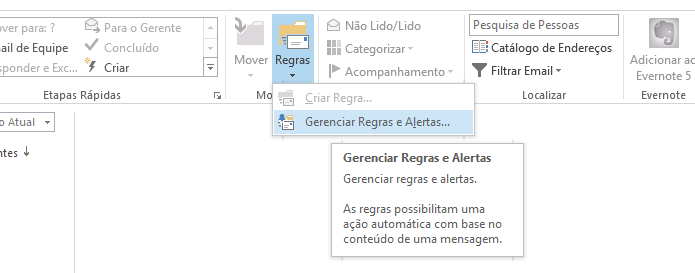 Abra o gerenciar de regras do Outlook (Foto: Reprodução/Helito Bijora)
Abra o gerenciar de regras do Outlook (Foto: Reprodução/Helito Bijora)
Passo 4. Clique em “Nova Regra”;
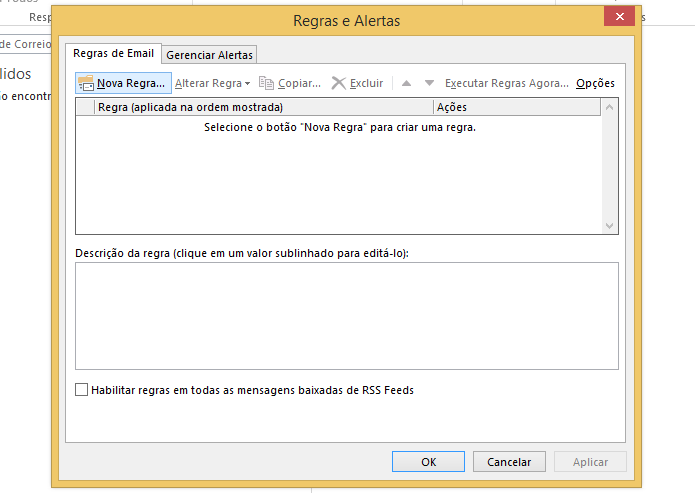 Criando nova regra (Foto: Reprodução/Helito Bijora)
Criando nova regra (Foto: Reprodução/Helito Bijora)
Passo 5. Selecione a opção “Aplicar regra em mensagens que eu receber” e avance;
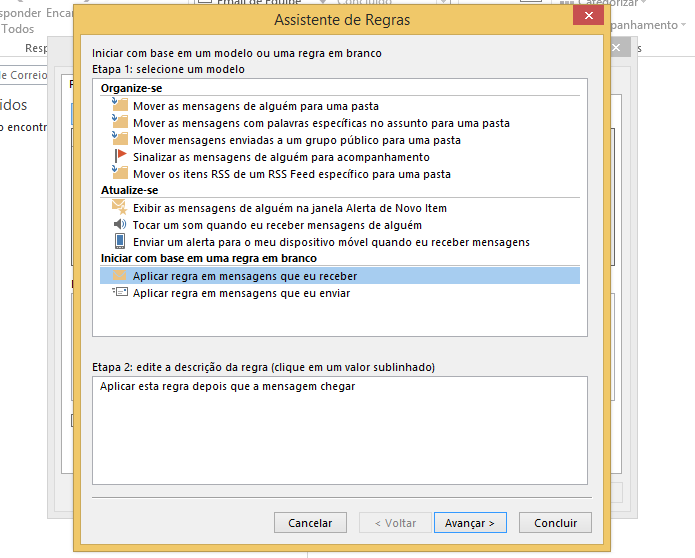 Definindo critérios da regra (Foto: Reprodução/Helito Bijora)
Definindo critérios da regra (Foto: Reprodução/Helito Bijora)
Passo
6. Agora, selecione os filtros que serão aplicados a mensagem recebida.
Quanto mais filtros, menor a chance do seu computador ser desligado por
engano ao receber um novo e-mail. Como exemplo, vamos usar os filtros
marcados na imagem abaixo;
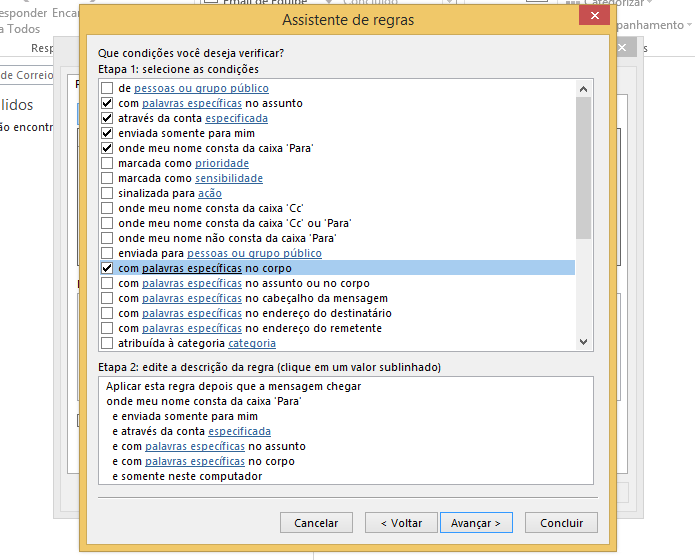 Selecione os filtros que serão aplicados (Foto: Reprodução/Helito Bijora)
Selecione os filtros que serão aplicados (Foto: Reprodução/Helito Bijora)
Passo
7. Para redefinir as variáveis de cada filtro, clique sobre o texto
sublinhado (em azul), na caixa “Etapa 2″. Primeiramente, especificamos
para qual conta a mensagem deve ser enviada para que o Outlook execute a
ação desejada. Esse filtro é útil no caso do usuário possua mais de uma
conta de e-mail configurada;
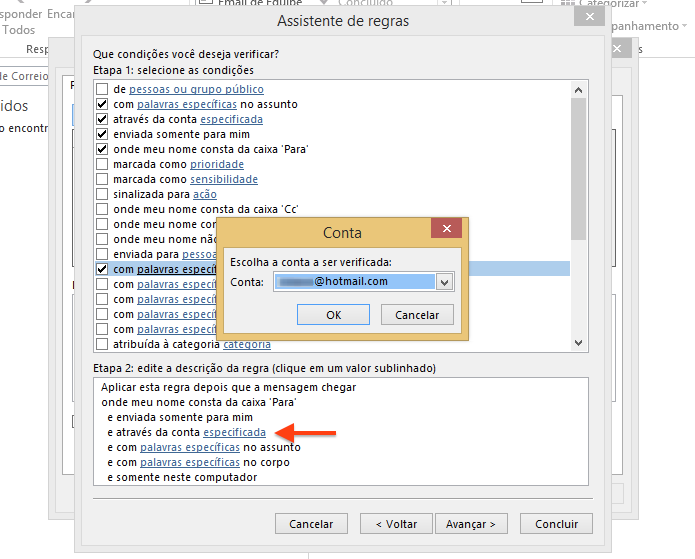 Definindo variáveis do filtro (Foto: Reprodução/Helito Bijora)
Definindo variáveis do filtro (Foto: Reprodução/Helito Bijora)
Passo
8. No próximo filtro, “Desligar” foi adicionada como palavra-chave para
que a regra seja executada. Você pode adicionar quantas palavras ou a
frase quiser;
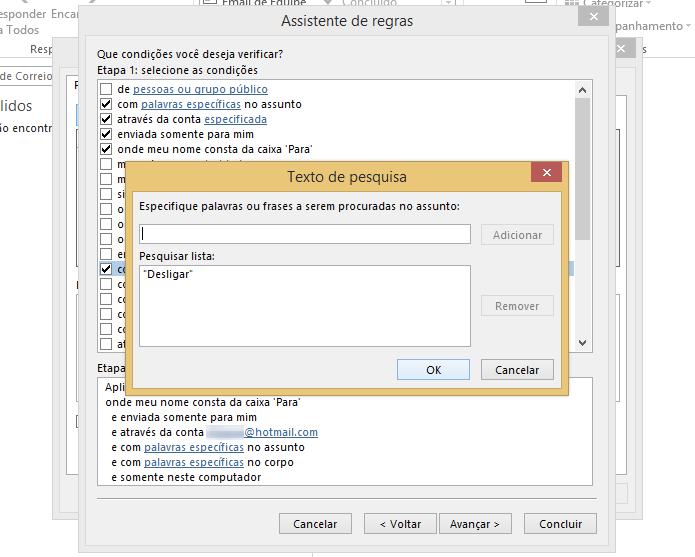 Escolha quais palavras devem constar no assunto da mensagem (Foto: Reprodução/Helito Bijora)
Escolha quais palavras devem constar no assunto da mensagem (Foto: Reprodução/Helito Bijora)
Passo
9. No corpo da mensagem, adicionamos a frase “Desligue meu computador”.
Dessa forma, apenas mensagens a frase exata será filtrada, evitando que
seu computador seja desligado ao receber mensagens de outros contatos;
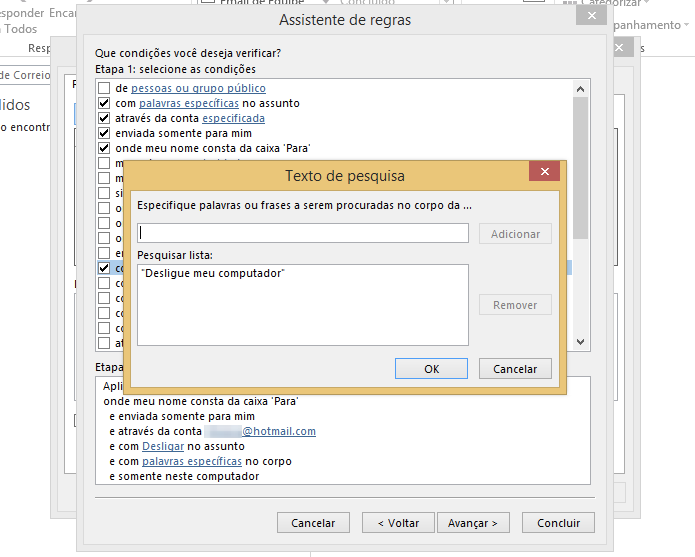 Escolha uma frase para o corpo da mensagem (Foto: Reprodução/Helito Bijora)
Escolha uma frase para o corpo da mensagem (Foto: Reprodução/Helito Bijora)
Passo 10. Antes de avançar, verifique se todas as regras estão definidas corretamente. Feito isso, clique em “Avançar”;
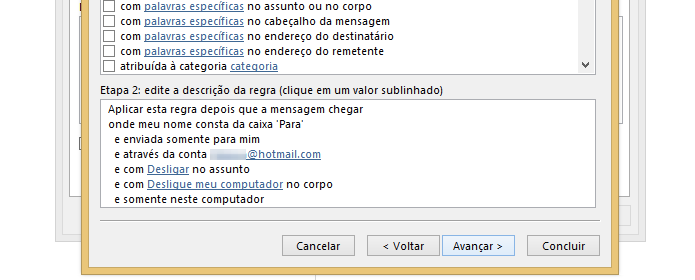 Revise os critérios do filtro (Foto: Reprodução/Helito Bijora)
Revise os critérios do filtro (Foto: Reprodução/Helito Bijora)
Passo
11. Em seguida, vamos definir as ações a serem tomadas. A primeira,
“excluí-la”, evita que seu computador seja desligado ao iniciar o
Outlook. A regra “iniciar aplicativo” fará com que o arquivo .bat salvo
no segundo passo seja executado ao receber o e-mail com os critérios
definidos acima;
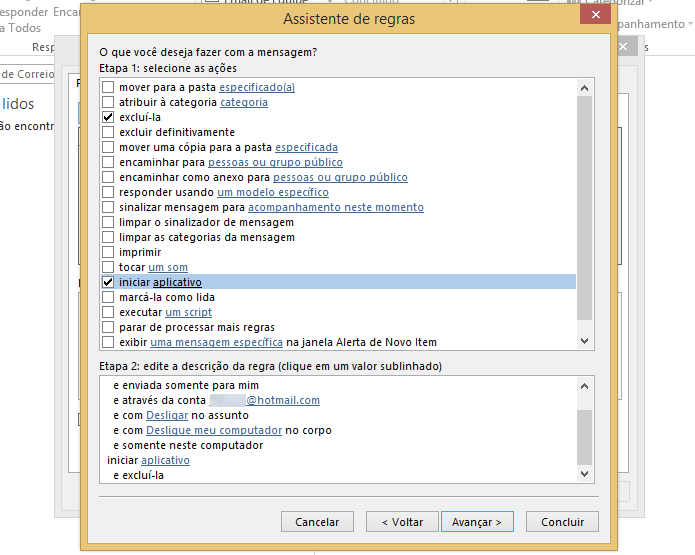 Definindo ações (Foto: Reprodução/Helito Bijora)
Definindo ações (Foto: Reprodução/Helito Bijora)
Passo
12. Para selecionar o arquivo, clique em “aplicativo” (palavra
sublinhada, em azul, na caixa) e localize o arquivo “Desligar.bat” que
você criou. Caso ele não apareça, certifique-se de que “Todos os
arquivos (*.*)” esteja selecionado;
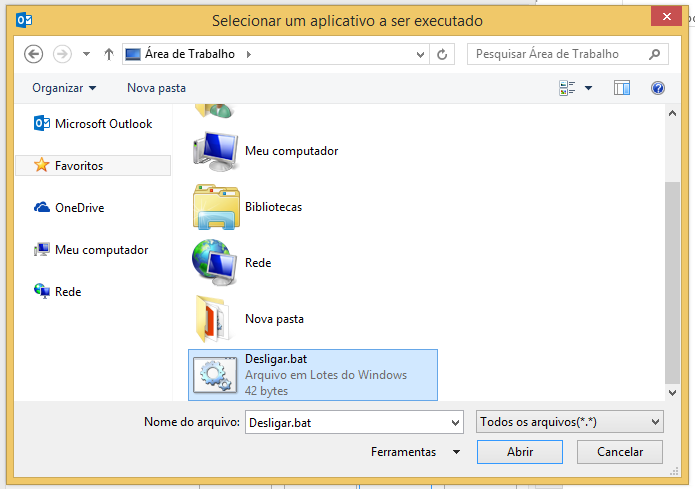 Selecione o arquivo BAT (Foto: Reprodução/Helito Bijora)
Selecione o arquivo BAT (Foto: Reprodução/Helito Bijora)
Passo 13. Revise se todas as regras estão definidas corretamente e clique em “Avançar”;
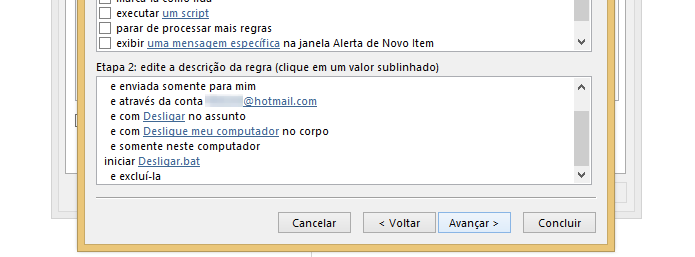 Revise todas as regras (Foto: Reprodução/Helito Bijora)
Revise todas as regras (Foto: Reprodução/Helito Bijora)
Passo
14. Nessa tela, é possível definir algumas exceções, caso ache
necessário. Em nosso caso, não será preciso definir nenhuma regra.
Apenas avance;
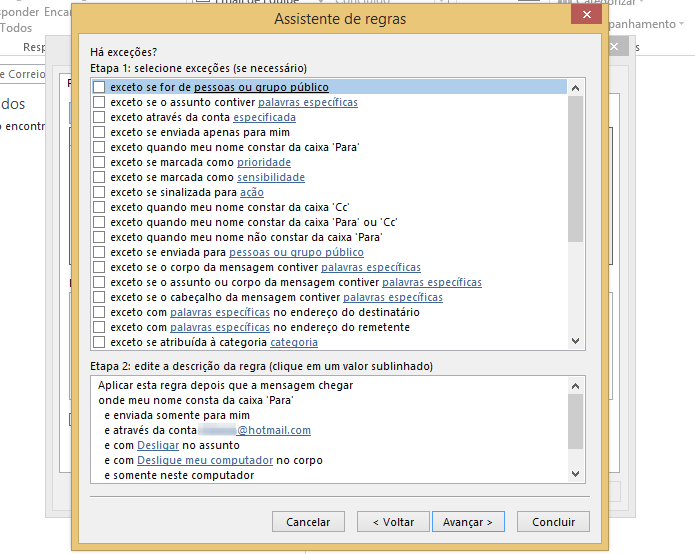 Caso necessário, adicione exceções (Foto: Reprodução/Helito Bijora)
Caso necessário, adicione exceções (Foto: Reprodução/Helito Bijora)
Passo
15. Por fim, digite um nome para a regra e certifique-se de que a opção
“Ativar esta regra” está selecionada. Feito isso, clique em “Concluir”;
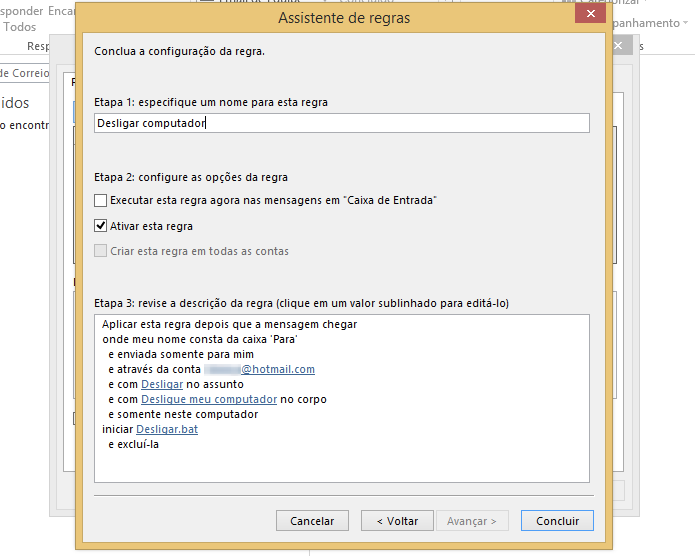 Salve a regra (Foto: Reprodução/Helito Bijora)
Salve a regra (Foto: Reprodução/Helito Bijora)
Passo
16. Agora, para desligar seu computador remotamente, basta enviar um
e-mail para o endereço definido com as palavras que você escolheu. Se
você usou as mesmas palavras desse tutorial, deve enviar um e-mail com o
assunto “Desligar” e texto “Desligue meu computador” (sem aspas) para o
endereço de e-mail que está cadastrado em seu Outlook.
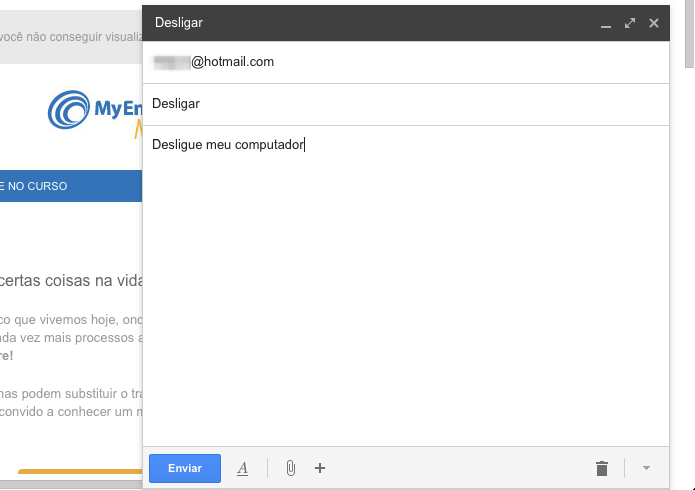 Enviando e-mail para desligar o computador (Foto: Reprodução/Helito Bijora)
Enviando e-mail para desligar o computador (Foto: Reprodução/Helito Bijora)
Pronto.
Ao receber a mensagem, o Outlook aplicará a regra criada e executará o
arquivo .bat, que desliga o computador. Caso queira editar, desativar ou
excluir a regra, basta clicar em “Regras” e abrir “Gerenciar Regas e
Alertas”.
techtudo
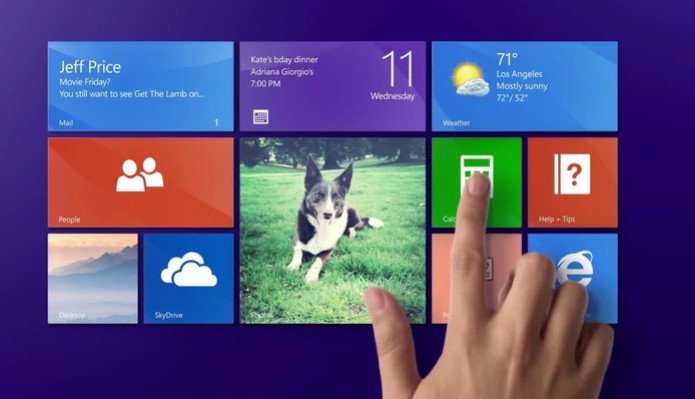 Veja como desligar o Windows usando comando do Outlook (Foto: Divulgação/Microsoft)
Veja como desligar o Windows usando comando do Outlook (Foto: Divulgação/Microsoft)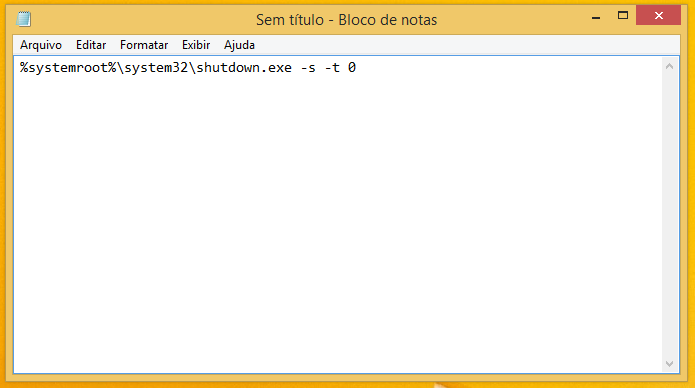 Criando arquivo com comando para desligar o PC (Foto: Reprodução/Helito Bijora)
Criando arquivo com comando para desligar o PC (Foto: Reprodução/Helito Bijora)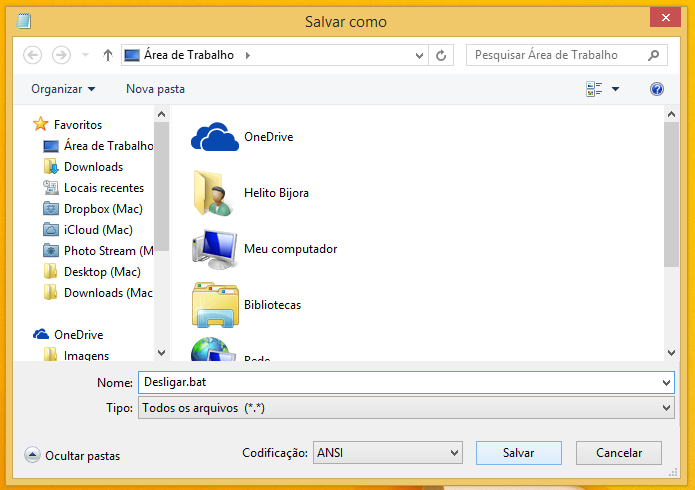 Salve o arquivo com a extensão .bat (Foto: Reprodução/Helito Bijora)
Salve o arquivo com a extensão .bat (Foto: Reprodução/Helito Bijora)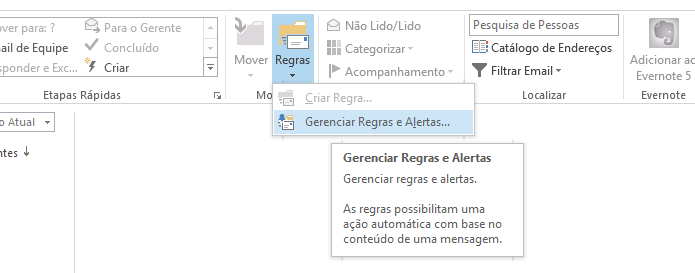 Abra o gerenciar de regras do Outlook (Foto: Reprodução/Helito Bijora)
Abra o gerenciar de regras do Outlook (Foto: Reprodução/Helito Bijora)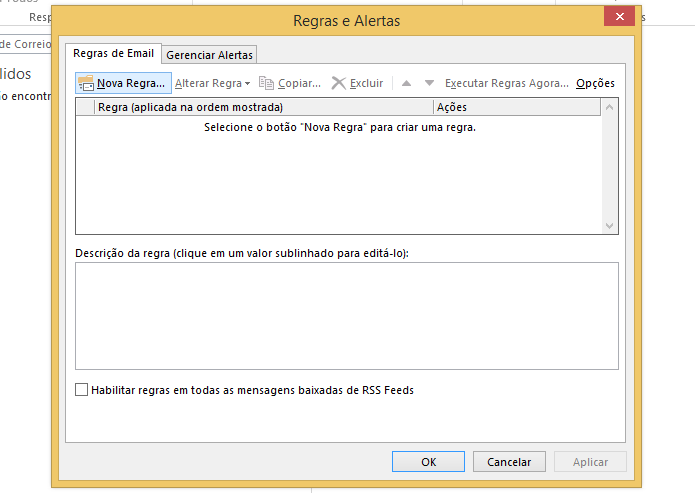 Criando nova regra (Foto: Reprodução/Helito Bijora)
Criando nova regra (Foto: Reprodução/Helito Bijora)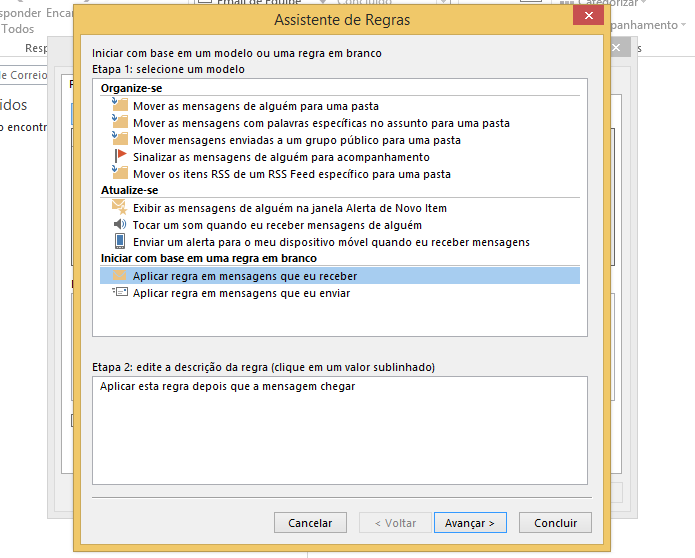 Definindo critérios da regra (Foto: Reprodução/Helito Bijora)
Definindo critérios da regra (Foto: Reprodução/Helito Bijora)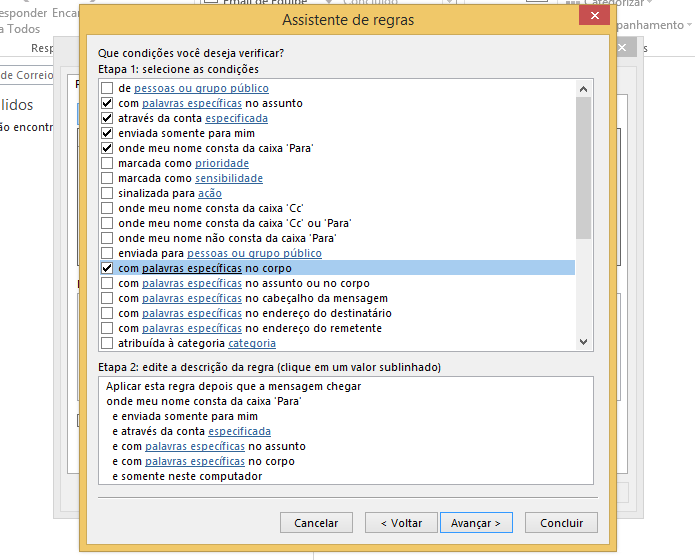 Selecione os filtros que serão aplicados (Foto: Reprodução/Helito Bijora)
Selecione os filtros que serão aplicados (Foto: Reprodução/Helito Bijora)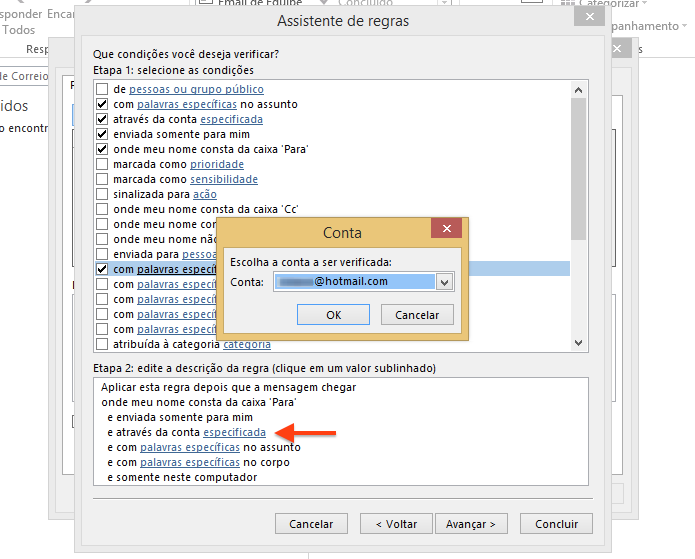 Definindo variáveis do filtro (Foto: Reprodução/Helito Bijora)
Definindo variáveis do filtro (Foto: Reprodução/Helito Bijora)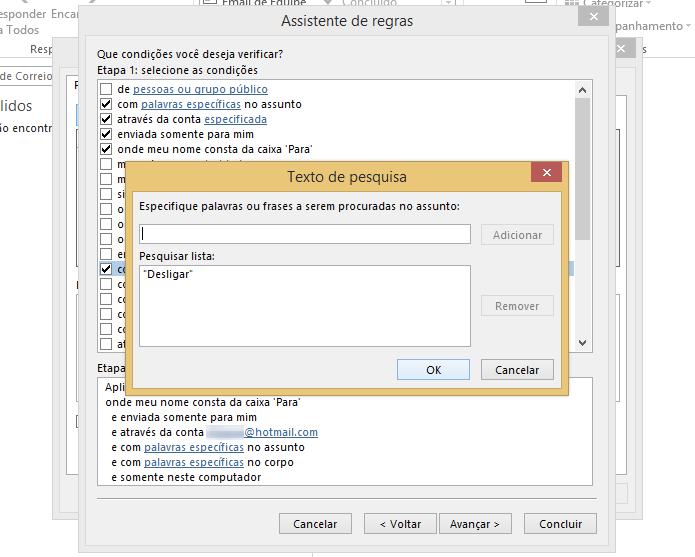 Escolha quais palavras devem constar no assunto da mensagem (Foto: Reprodução/Helito Bijora)
Escolha quais palavras devem constar no assunto da mensagem (Foto: Reprodução/Helito Bijora)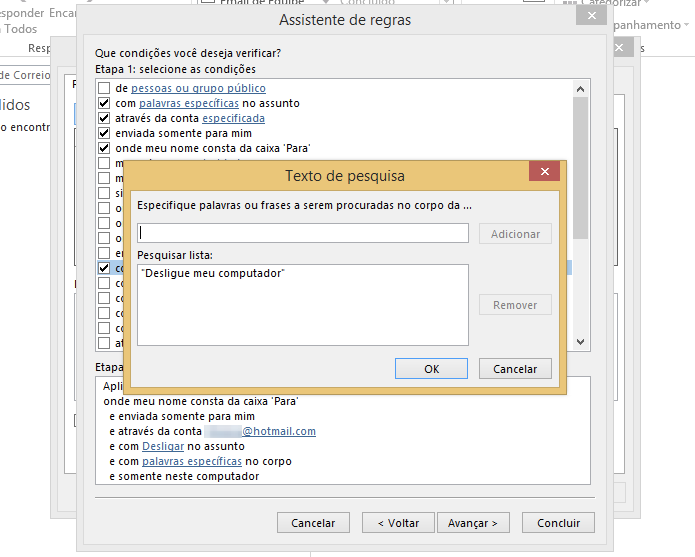 Escolha uma frase para o corpo da mensagem (Foto: Reprodução/Helito Bijora)
Escolha uma frase para o corpo da mensagem (Foto: Reprodução/Helito Bijora)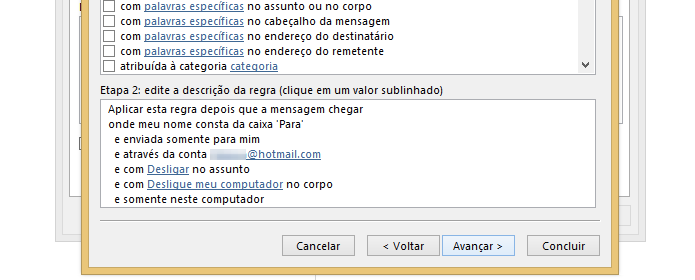 Revise os critérios do filtro (Foto: Reprodução/Helito Bijora)
Revise os critérios do filtro (Foto: Reprodução/Helito Bijora)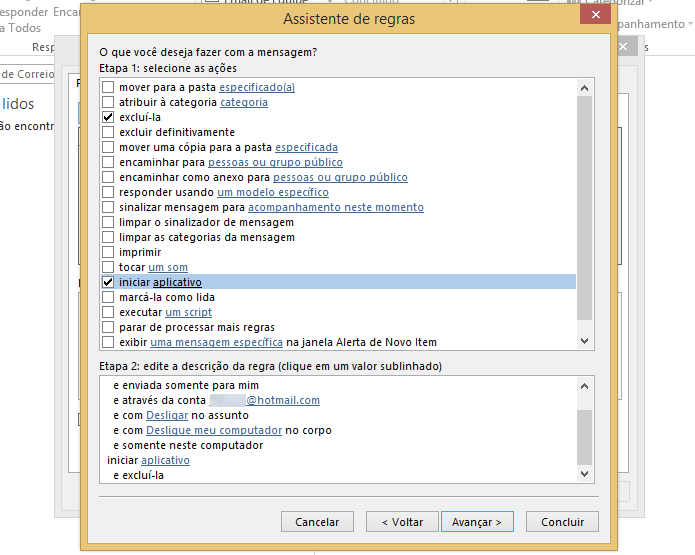 Definindo ações (Foto: Reprodução/Helito Bijora)
Definindo ações (Foto: Reprodução/Helito Bijora)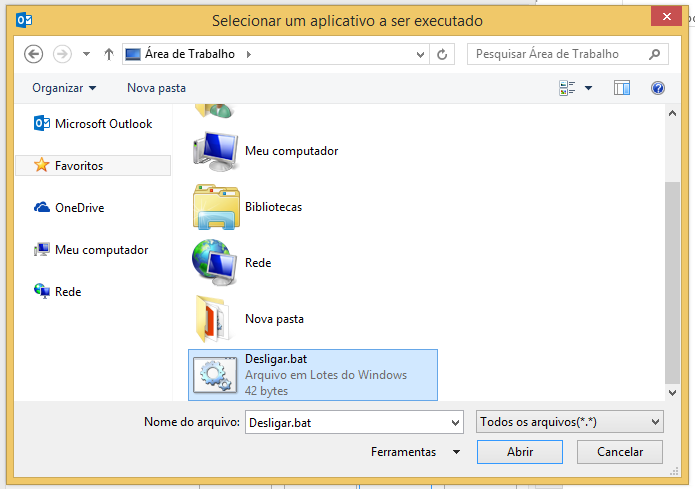 Selecione o arquivo BAT (Foto: Reprodução/Helito Bijora)
Selecione o arquivo BAT (Foto: Reprodução/Helito Bijora)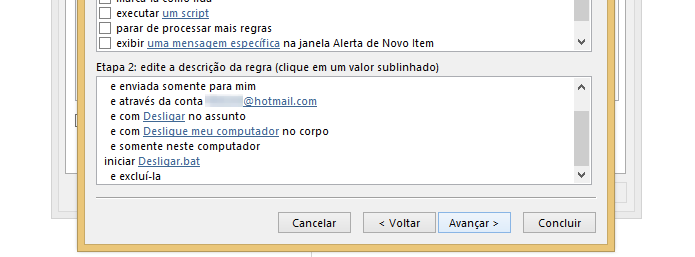 Revise todas as regras (Foto: Reprodução/Helito Bijora)
Revise todas as regras (Foto: Reprodução/Helito Bijora)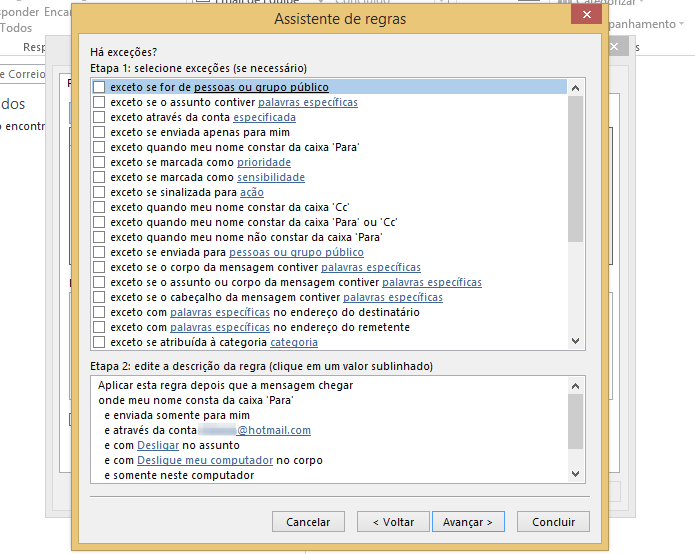 Caso necessário, adicione exceções (Foto: Reprodução/Helito Bijora)
Caso necessário, adicione exceções (Foto: Reprodução/Helito Bijora)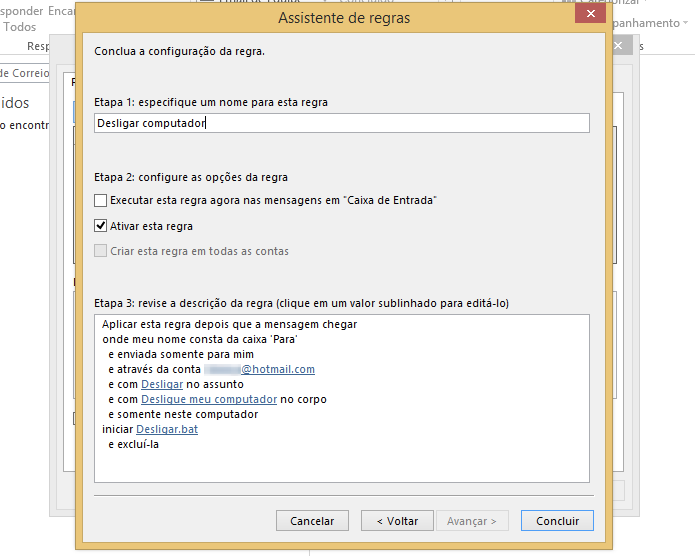 Salve a regra (Foto: Reprodução/Helito Bijora)
Salve a regra (Foto: Reprodução/Helito Bijora)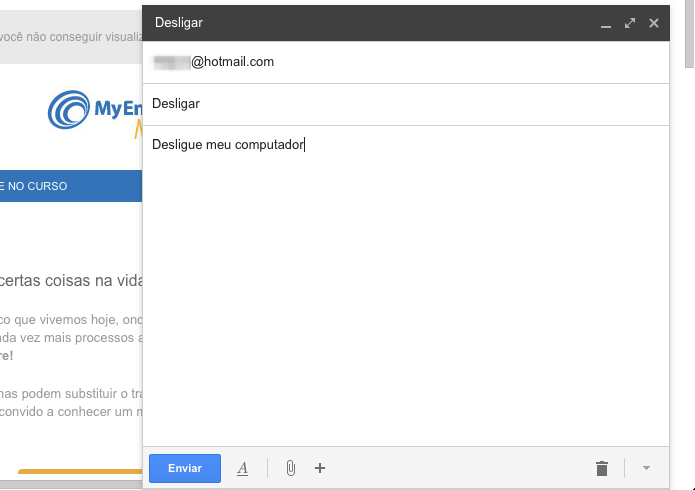 Enviando e-mail para desligar o computador (Foto: Reprodução/Helito Bijora)
Enviando e-mail para desligar o computador (Foto: Reprodução/Helito Bijora)
Nenhum comentário:
Postar um comentário