Pergunta: "Como posso saber qual a vontade de Deus para minha vida?"
Resposta: Há duas chaves para se conhecer a vontade de Deus para uma dada situação: (1) Certifique-se de que o que você está pedindo ou pensando em fazer não é algo que a Bíblia proíbe. (2) Certifique-se de que o que você está pedindo ou pensando em fazer irá glorificar a Deus e ajudá-lo a crescer espiritualmente. Se estas duas coisas forem verdade e Deus, ainda assim, não está dando o que você está pedindo – então provavelmente não é da vontade de Deus que você tenha o que está pedindo. Ou, talvez, você somente precise esperar um pouco mais por isso. Conhecer a vontade de Deus é, às vezes, difícil. As pessoas querem que Deus, basicamente, diga a elas o que fazer – onde trabalhar, onde morar, com quem se casar, etc. Romanos 12:2 nos diz: “E não sede conformados com este mundo, mas sede transformados pela renovação do vosso entendimento, para que experimenteis qual seja a boa, agradável, e perfeita vontade de Deus.”
Deus raramente dá às pessoas informações assim tão diretas e específicas. Deus permite que façamos escolhas em relação a estas coisas. A única decisão que Deus não quer que tomemos é a decisão de pecar ou resistir à Sua vontade. Deus quer que façamos escolhas que estejam em conformidade com sua vontade. Então, como saber qual a vontade de Deus para você? Se você estiver caminhando junto ao Senhor e verdadeiramente desejar a vontade dEle para sua vida – Deus colocará Sua vontade em seu coração. A chave é desejar a vontade de Deus, não a sua própria. “Deleita-te também no SENHOR, e ele te concederá o que deseja o teu coração” (Salmos 37:4). Se a Bíblia não se coloca contra algo, e este algo pode verdadeiramente beneficiá-lo espiritualmente – então a Bíblia dá a você a “permissão” de tomar decisões e seguir seu coração.
Via GotQuestions
sexta-feira, 21 de agosto de 2015
5 sinais de que a vida útil de seu disco rígido está chegando ao fim

E esse cenário se refere também ao disco rígido que armazena seus dados em um computador. Depois de um certo tempo de uso, ele pode pifar e não voltar mais à ativa, obrigando você a adquirir um novo dispositivo do gênero. Porém, muitas vezes, comprar um novo HD (ou um SSD) nem é o pior de tudo: o problema mesmo está em perder arquivos.
Mas é possível estar preparado para isso. Conforme sua vida útil se aproxima do fim, é possível que o disco rígido apresente alguns sinais. Saber identificá-los pode ser crucial para não ser surpreendido quando ele se for de vez. Assim, você pode criar uma cópia de segurança de arquivos essenciais em um HD externo ou nas nuvens, por exemplo.
Confira agora alguns destes sinais:
1. Dados corrompidos sem motivo aparente
Um dos sinais mais comuns de um disco rígido que está perto de pifar definitivamente é a danificação de arquivos sem nenhum motivo aparente. Isso pode ser especialmente notado quando você copia arquivos de uma pasta para outra dentro do mesmo dispositivo de armazenamento.
Fazer alguns testes, como salvar novos arquivos e não receber nenhuma mensagem de erro para tentar acessá-lo posteriormente pode ser bem útil. Se este tipo de problema se tornar comum, talvez seja mais interessante começar a salvar os arquivos essenciais em outro dispositivo.
2. Travas e congelamentos constantes
Se o seu computador tem apresentado um comportamento problemático e chega ao ponto de travar ou congelar de maneira constante, é bom ficar de olho. A primeira reação quando isso acontece é perceber quais programas estavam abertos — afinal não se pode descartar uma simples sobrecarga da capacidade da máquina.
Porém, se aparentemente tudo estava dentro dos conformes e mesmo assim travas e congelamentos vêm acontecendo, é provável que o problema esteja no disco rígido. Se for este o caso, é bem provável que as falhas ocorram em momentos em que o HD é mais exigido, como na hora de acessar arquivos.
3. Demora em abrir pastas e arquivos
A lentidão em uma máquina pode ser explicada de diversas maneiras, mas é importante ficar atento caso arquivos e pastas estejam demorando muito para abrir. Às vezes, pode ser problema de processamento ou então uso excessivo de memória RAM, porém, quando um simples arquivo leva alguns minutos para ser carregado em seu computador, algo pode ir mal com o HD.
Isso pode chegar a casos extremos, quando alguns pares de minutos ainda não são o suficiente para carregar um arquivo ou abrir uma pasta por completo. Tal comportamento pode ser notado também na hora de esvaziar a Lixeira: uma longa demora para remover arquivos pode indicar problema no disco rígido.
4. Barulhos estranhos
É comum usar o computador escutando música, porém, às vezes, é importante ficar atento aos sons feitos pela própria máquina. A priori, um computador não deve fazer muito barulho, salvo talvez pelo cooler (que é um ventilador e pode acabar emitindo sons enquanto funciona), então fique atento.
Durante os anos 90, um dos barulhos mais temidos eram os “cliques da morte” saídos dos disquetes. Eles apareciam sempre quando um disco estava prestes a morrer, então, caso o seu HD esteja reproduzindo algo assim, é provável que ele esteja com problemas. Isso normalmente acontece quando o disco rígido é utilizado de forma mais intensa (durante a gravação de um arquivo, por exemplo).
5. Excesso de setores defeituosos
Quando o computador começa a apresentar comportamentos estranhos, ficando lento e travando de maneira excessiva, você começa a suspeitar que o problema esteja no HD. Isso pode acontecer devido ao excesso de áreas defeituosas dentro do disco rígido, mas como estes espaços são maquiados pelo sistema operacional, é preciso procurar por eles.
Um setor defeituoso coloca em risco a integridade de um arquivo, então é importante encontrá-los e tentar consertar o problema. Então, faça o seguinte:
Use o atalho Tecla do Windows + R e execute o comando diskmgmt.msc na tela recém-aberta.

Depois, clique com o botão direito do mouse sobre a unidade de disco que será analisada e vá em “Propriedades”.

Acesse a aba “Ferramentas” e clique sobre o botão “Verificar”. Confirme esta ação e aguarde até que o Windows faça a varredura em busca de problemas (e de possíveis soluções) em seu HD.

Porém, fique atento: se o Windows encontrar muitos problemas, especialmente setores defeituosos em excesso, é bom começar a pensar em repor esta peça.
Obtenha ajuda para prever o problema
Existe alguns programas que podem verificar um disco rígido em busca de mais alguns sinais de que a sua vida útil está chegando ao fim. Confira algumas dicas:
CrystalDiskInfo
O CrystalDiskInfo conta com algumas ferramentas para analisar um HD e descobrir características que possivelmente indicam algum problema grave a caminho. Logicamente, nem sempre ele será 100% preciso, mas pode dar uma grande ajuda. E ele está disponível inclusive em versões que dispensam instalação.
HD Tune
O HD Tune é outro nome bastante conhecido neste ramo e é capaz de analisar tanto discos rígidos quanto SSDs. Ele trabalha no monitoramento do desempenho de um disco, mas também é capaz de encontrar erros (inclusive setores defeituosos) e até mesmo apagar completamente o conteúdo armazenado no HD.
Data Lifeguard Diagnostic
Desenvolvido pela fabricante de dispositivos de armazenamento Western Digital, o Data Lifeguard Diagnostic trabalha no Windows a fim de monitorar desempenho, encontrar problemas e oferecer algumas soluções em HDs internos e externos de diferentes marcas.
HDDScan
Problemas em discos rígidos internos ou externos, SSDs ou pendrives? Não importa, o HDDScan oferece soluções completas para você monitorar o desempenho e diagnosticar basicamente qualquer tipo de dispositivo de armazenamento. São várias ferramentas que vão ajudar você a verificar a saúde do local onde estão os seus dados.
HDD Health
De maneira semelhante aos demais aplicativos desta lista, o HDD Health também oferece uma série de recursos que podem ajudar você a prever algum tipo de problema em seu disco rígido. Com suporte também para SSD, ele traz soluções completas para monitorar o funcionamento dos dispositivos de armazenamento.
Via canaltech
domingo, 9 de agosto de 2015
TECNOLOGIA
Novos atalhos de teclado do Windows 10
Conheça os novos atalhos de teclado que chegaram juntos do Windows 10, facilitando a vida de quem prefere navegar pelo teclado.
Por mais que seja prático e fácil utilizar o mouse para introduzir comandos no computador, muitos preferem utilizar simplesmente o teclado para fazê-lo. Com a chegada do Windows 10, novos recursos foram implantados e junto com eles, atalhos de teclados foram implantados para facilitar a interação com os mesmos.
Com essas dicas, navegar pela interface do SO fica ainda mais fácil e rápido, pois você evita ter que ficar clicando, por exemplo, no botão "Visão de Tarefas" da barra de tarefas.
Neste artigo você vai conhecer quais são os novos atalhos de teclado do Windows 10 e também quais são as suas funcionalidades, sendo elas principalmente voltadas ao novo recurso de áreas de trabalho virtuais e também ao prompt de comando.
Arrasto de janelas
Como você já deve saber, o Windows oferece a opção de disposição de janelas ao segurar a tecla Windows e pressionar as teclas direcionais, no entanto, este recurso foi melhorado e a opção de escolher qual janela irá preencher o resto de sua tela.O recurso havia surgido no Windows 7, e agora é possível dispor suas janelas verticalmente, uma em cima da outra, em vez de ser apenas lado a lado, você tem a liberdade de criar grades de até 2x2.
- Tecla Windows + Esquerda - Pressiona a janela selecionada ao lado esquerdo da tela.
- Tecla Windows + Direita - Pressiona a janela selecionada ao lado direito da tela.
- Tecla Windows + Cima - Pressiona a janela selecionada no canto superior da tela.
- Tecla Windows + Baixo - Pressiona a janela selecionada no canto inferior da tela.
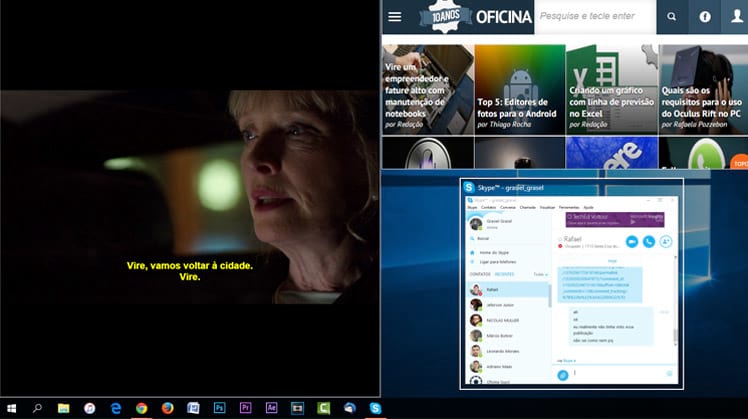
Visualizador de tarefas / Gerenciamento de janela
- Tecla Windows + Tab - A nova Task View do Windows 10, onde você não precisa segurar as teclas para poder realizar sua navegação, sem contar que você pode selecionar qual Área de Trabalho virtual quer trabalhar. Falaremos sobre as áreas de trabalho virtuais mais tarde.
- Alt + Tab - O antigo "atalho" do Windows para navegar entre janelas e aplicativos também foi melhorado. Ele ainda funciona da mesma maneira, no entanto, as miniaturas estão maiores e diferentemente da opção que mostramos anteriormente, é possível navegar por todos os aplicativos de todas as áreas de trabalho virtuais.
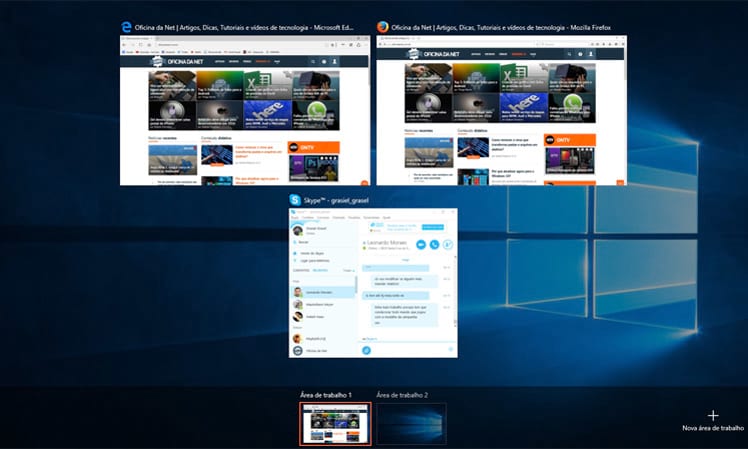
Áreas de trabalho virtuais
- Tecla Windows + Ctrl + D - Cria uma nova área de trabalho virtual.
- Tecla Windows + Ctrl + F4 - Fecha a área de trabalho virtual atual.
- Tecla Windows + Ctrl + Esquerda/Direita - Navega entre as áreas de trabalho virtuais.
Prompt de comando
O Prompt de Comando recebeu uma variedade enorme de atalhos de teclado, como, por exemplo, os clássicos Ctrl + C e Ctrl + V, no entanto, você precisa ativar algumas configurações nas propriedades do software.Caso você queira conhecer os atalhos de teclados do CMD e também como ativá-los, clique aqui.
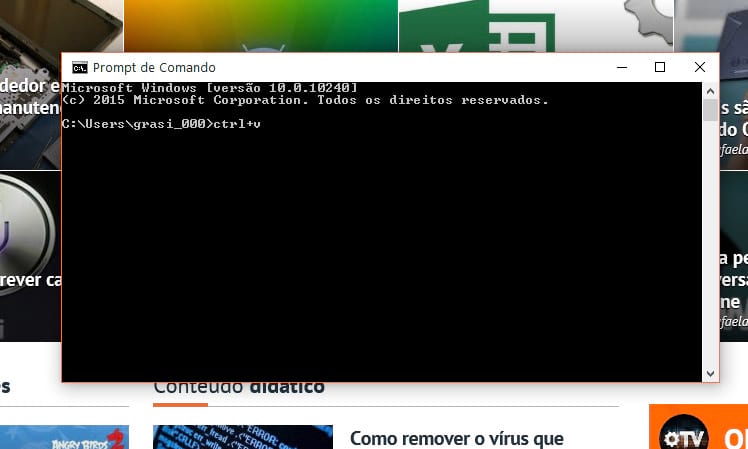
É provável que a Microsoft ainda adicione mais atalhos de teclado com a chegada de novas atualizações, caso você conheça mais alguma que, por ventura não estava em nosso artigo, deixo o seu comentário abaixo explicando-a.
VIA OFICINADANET
TUTORIAL
Como criar um ponto de restauração no Windows 10 e no Windows 8?
Evite
dores de cabeça com problemas após fazer qualquer alteração no Windows 8
e no Windows 10. Aprenda a criar um ponto de recuperação do sistema e
”voltar no tempo” com seu computador
A solução para evitar que isso aconteça e você perca informações ou arquivos importantes é criar um ponto de restauração do sistema. O próprio Windows possui uma ferramenta para restaurar o sistema e é utilizado quando você faz alterações no computador, como instalar um programa por exemplo.
Criando um ponto de restauração no Windows 8
Criar um ponto de restauração do sistema no Windows 8 é bem simples:1 - Na barra lateral do Windows 8, clique em pesquisar;
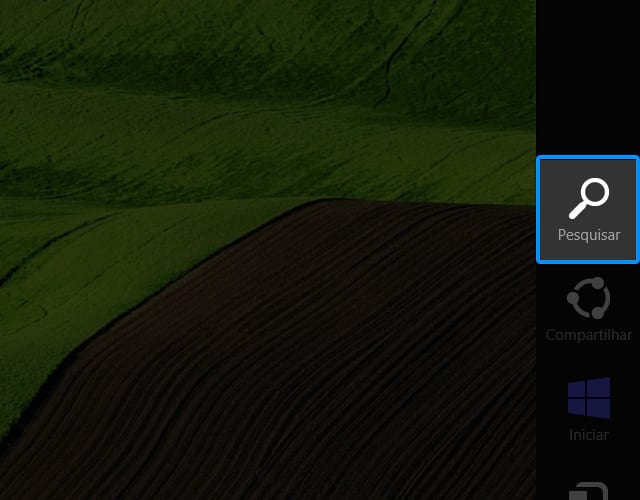
2 - Clique em Configurações e procure por restauração do sistema;
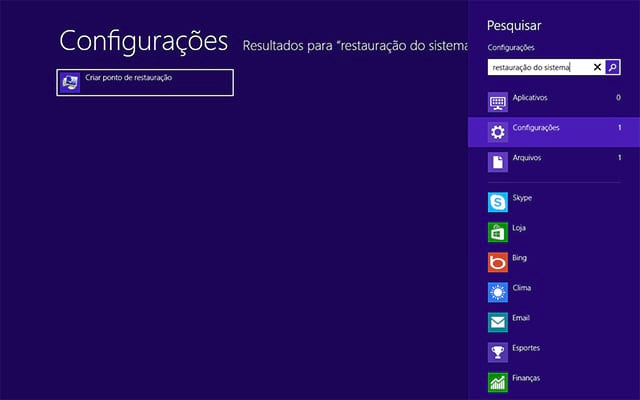
1 e 2 - No Windows 10, clique sobre o botão de pesquisa, digite "restauração" e então clique sobre "Criar um ponto de restauração"
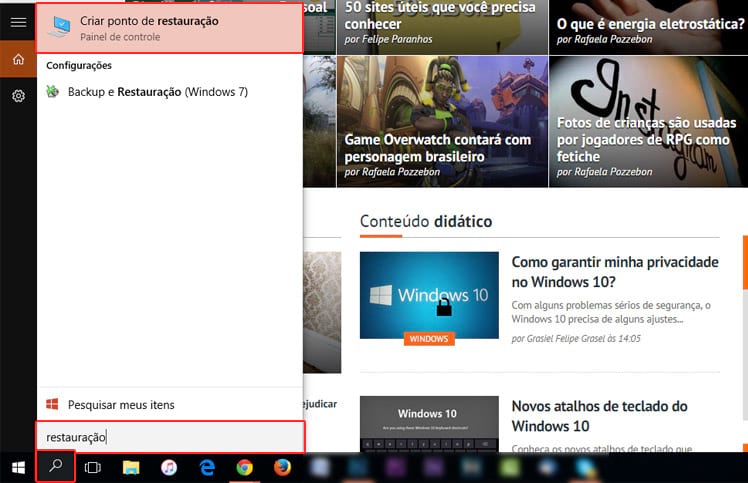
3 - A janela de proteção do sistema aparecerá. Nesta janela estão disponíveis todas as opções referentes à restauração do sistema, inclusive os discos com a função ativa;
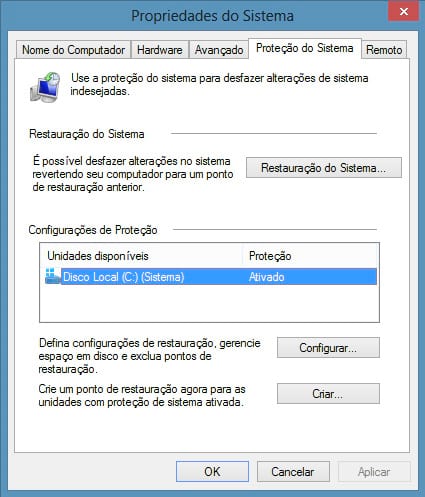
4 - Em Configurar você pode ativar o ponto de restauração do disco e ajustar o tamanho máximo usado para restaurar o sistema;
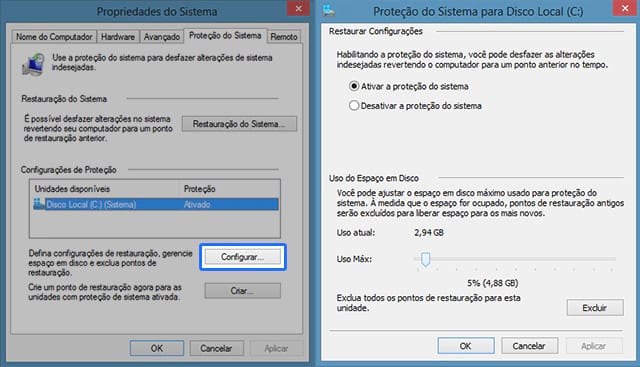
5 - Para criar um ponto de restauração, clique em Criar. Digite uma descrição para o ponto que será criado e clique novamente em Criar. Espere o processo terminar e pronto;
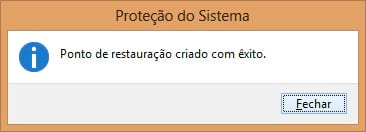
Agora você pode instalar seus programas, e caso algum problema ocorra, você pode restaurar o sistema a partir do ponto criado e voltar atrás com o sistema.
Para restaurar você deve clicar em Restauração do Sistema. Avance na janela que aparecerá e selecione o ponto que você criou anteriormente. O sistema reiniciará e fará a restauração;
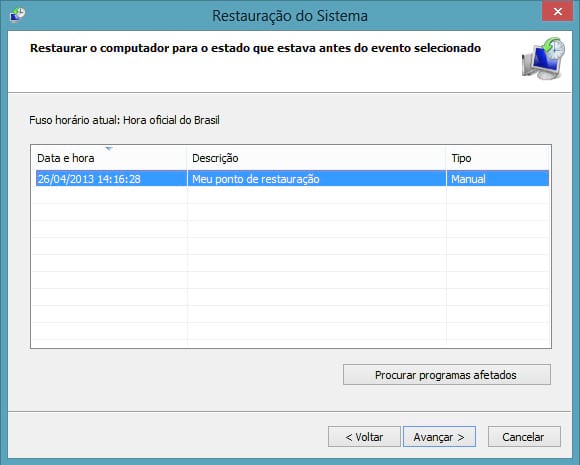
Ao final do processo o Windows iniciará automaticamente e tudo estará como antes.
Esse recurso do Windows é muito útil se você constantemente faz alterações no Windows, principalmente atualizações que na maioria das vezes são a fonte dos problemas.
VIA OFICINADANET
TUTORIAL
Como remover o vírus que transforma pastas e arquivos em atalhos?
Aprenda
a remover este vírus chato, que está trazendo muitos problemas, e evite
perda de seus dados. O vírus que transforma pasta em atalhos pode ser
resolvido de forma fácil, veja.
Se você está com este problema, antes de formatar seu pendrive, saiba que a solução não é nada complicada, basta um pouco de paciência, em alguns casos. Esse vírus felizmente não apaga nenhum arquivo ou pasta que esteja na unidade removível, ele apenas oculta os documentos e pastas e cria atalhos falsos com o mesmo nome, quase idênticos. Portanto, já sabendos que seus arquivos ainda estão no seu pendrive, fique calmo!
Solução para o problema
Uma vez que todos os arquivos estão no pendrive, é só retirar o vírus. Mas por precaução, antes da remoção, devemos ter certeza de que os arquivos realmente estão no pendrive. Para isso, clique em “Propriedades” (em Meu Computador) no ícone do pendrive e veja se o tamanho do disco é o mesmo de antes desta praga se apossar do pendrive.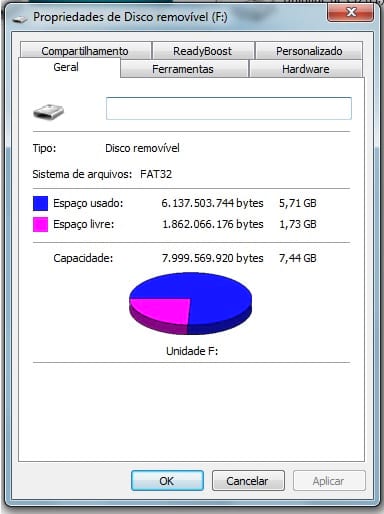
Espaço em disco no pendrive
Após confirmado que os arquivos ainda estão no pendrive, o próximo passo é a eliminação do vírus.
Identificando e excluindo o vírus
Opções de Pasta.
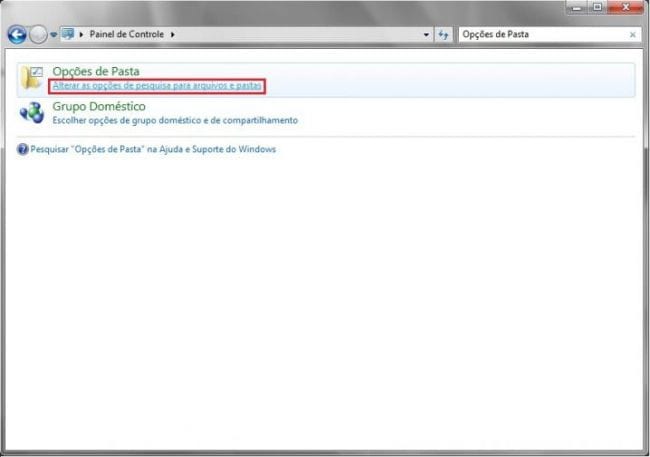
2 - Clique na aba Modo de Exibição e role até encontrar a opção “Mostrar arquivos, pastas e unidades ocultas” e a marque.
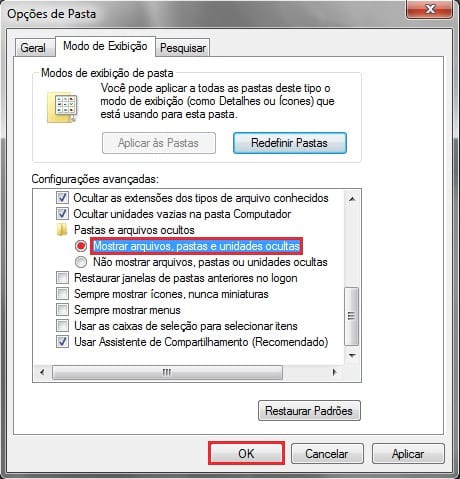
Exibindo o oculto
3 - Pronto! Agora você já pode ver arquivos e pastas ocultas. Volte para o seu pendrive, e perceba que verá outros arquivos além dos que você tinha, o vírus os criou. Você poderá ver um arquivo chamado de “autorun.inf”, exclua ele com se exclui qualquer arquivo. Poderá existir também uma pasta chamada de RECYCLER, você pode excluir ela também.
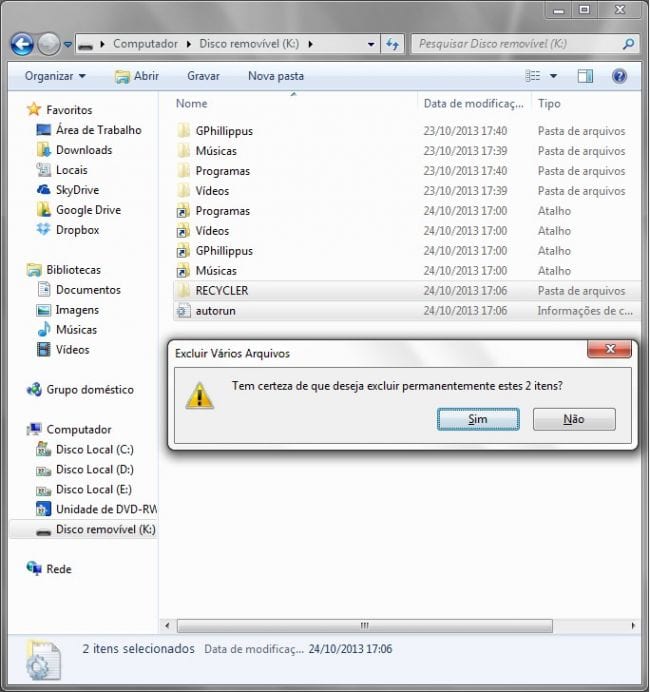
Excluindo o vírus
Voltando a exibir os arquivos e pastas
Acima, você somente aprendeu a excluir o vírus. Aprenda agora e reexibir os seus arquivos e pastas.1 - Feche todas as pastas abertas e em seguida aperte as teclas WinKey + R e digite CMD para que o Prompt de Comando seja aberto.
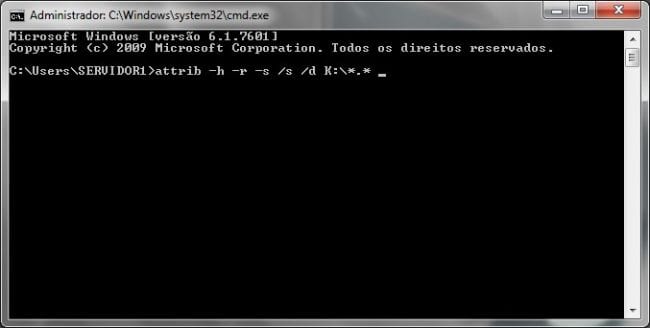
CMD
2 - Digite o seguindo comando: “ attrib -h -r -s /s /d K:*.* ” (sem aspas), troque a letra sublinhada, K, pela letra da unidade removível e tecle Enter.
3 - Esta etapa pode demorar um pouco, mas quando acabar, ela vai trazer os seus arquivos de volta. Os atalhos ainda vão existir, mas as suas pastas verdadeiras estarão lá, então você pode excluir estes atalhos.
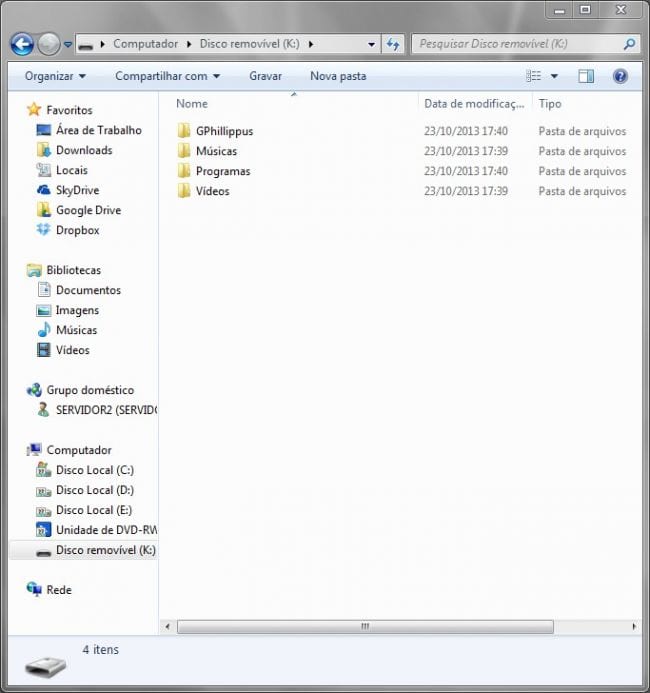
Pendrive sem vírus
4 - Por último, é recomendável que instale um bom antivírus e, também, anti-malware e faça uma varredura completa em seu computador e pendrive.
Se não ocorrer nenhum erro durante o processo, significa que o vírus foi removido com sucesso! Se tiver ocorrido algum erro, é provável que você tenha sido pego por outro tipo de vírus. De uma olhada neste artigo, e veja se pode lhe ser útil.
VIA OFICINADANET
TUTORIAL
Como proteger o pendrive contra vírus
O
pendrive é um dos dispositivos portáteis mais antigos que temos. Podemos
transportar arquivos de diversos tipos para onde quisermos, sem nenhuma
dificuldade. Porém, pessoas de mal também usam destas facilidades; é
claro que estamos falando de vírus e malwares.
Confira abaixo o tutorial que criamos para você ficar longe dessas pragas digitais e evitar uma futura dor de cabeça.
Limpar e proteger o dispositivo
Antes de começar será necessário que você faça o backup de todos os seu arquivos, dessa forma, você não correrá o risco de perder nada.
Passo 01. Para um melhor comportamento do dispositivo, teremos que formatá-lo. Para fazer isso basta que você vá em "Meu computador", clique com o botão direito do mouse sobre a unidade do pendrive e selecione a opção "Formatar".
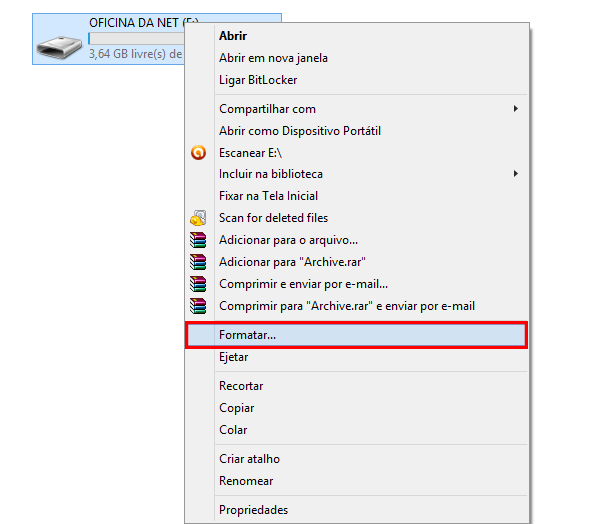
Passo 02. Uma janela irá se abrir, em "Sistema de arquivos" marque a alternativa "NTFS", logo em seguida, no campo "Rótulo do Volume" escreva o nome que desejar atribuir ao dispositivo, observe se está marcado a opção de "Formatação Rápida", depois é só clicar em "Iniciar".
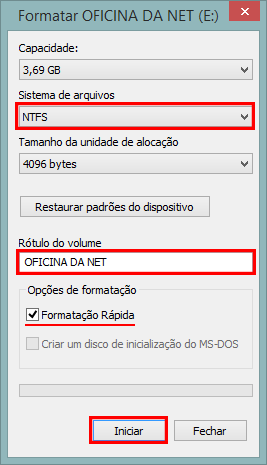
Passo 04. Abra novamente "Meu Computador" e clique com o botão direito do mouse sobre o ícone que representa a unidade de armazenamento, logo em seguida vá até "Propriedades".
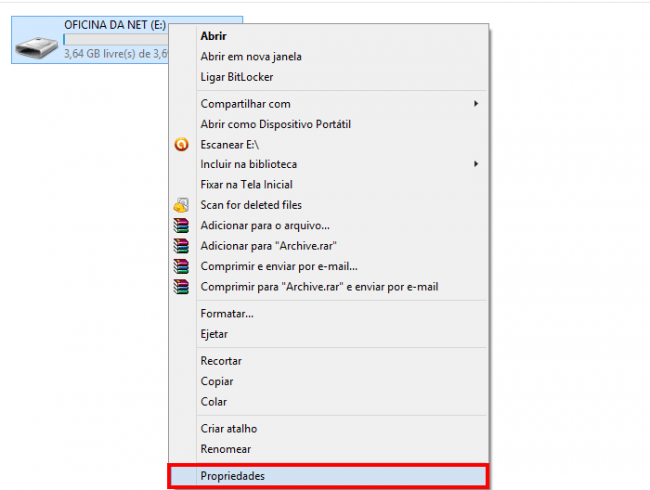
Passo 05. Procure pela guia "Segurança" a seguir por "Editar".
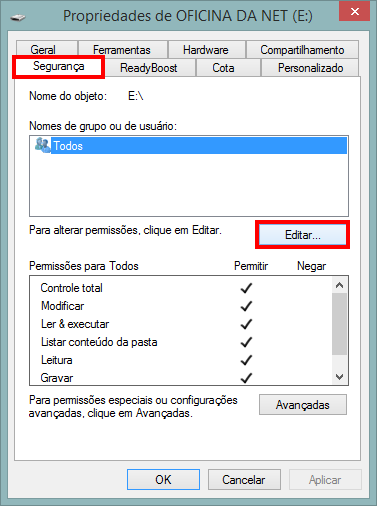
Passo 06. Uma nova janela irá se abrir, na coluna "Negar" marque a caixinha "Gravar". Feito isso clique em "Aplicar", se uma outra janela aparecer informando que só o proprietário poderá alterar as permissões, clique em "Sim" e depois em "Continuar", em seguida clique no botão "OK" das janelas que foram abertas.
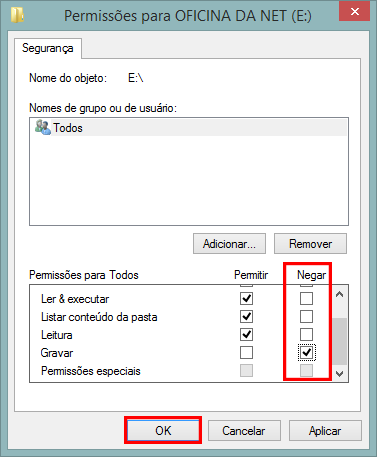
Passo 07. Lembra da nova pasta que foi criada por você no "Passo 02", agora vamos fazer a mesma coisa do passo anterior, só que dessa vez não iremos negar e sim permitir. Vá até o seu pendrive e depois sobre o ícone da pasta clique com o botão direito do mouse e em seguida "Propriedades".
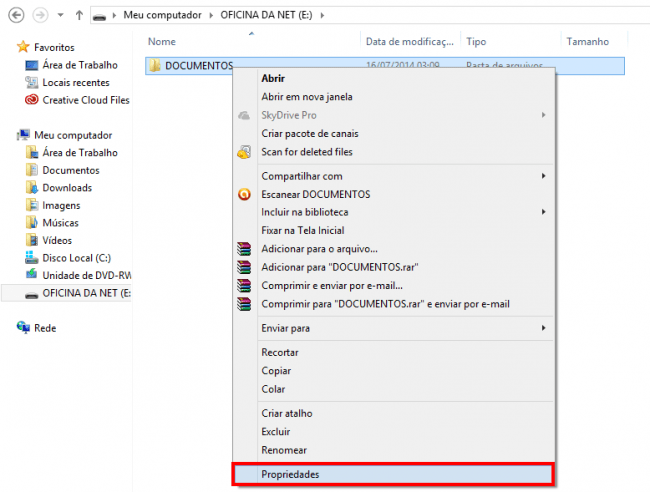
Passo 08. Na guia "Segurança" clique em "Editar"
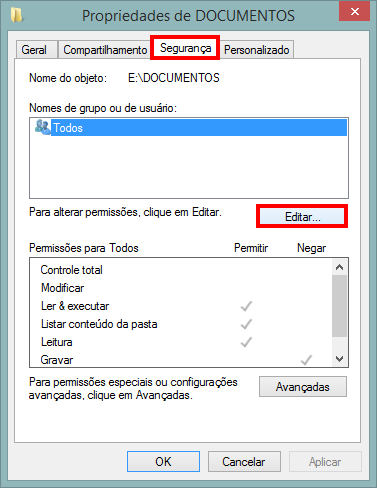
Passo 09. Marque o "Controle Total" do grupo "Permitir". Para finalizar clique em "OK".
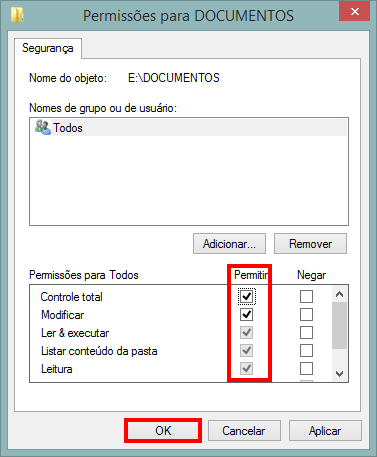
Conclusão Final
Não há muita dificuldade para realizar esse procedimento. Basicamente você proibiu que qualquer arquivo fosse gravado na raiz do seu pendrive, onde a maioria das vezes os vírus se alojam, porém, você não poderá manipular seus arquivos fora da pasta e sim dentro e o melhor de forma muito mais segura.
Para você entender melhor o que aconteceu, tente passar qualquer documento para a pasta raiz do pendrive, notará que não irá autorizar, em seguida tente transferi-los para a pasta criada no começo do tutorial, perceberá que tudo ocorreu com sucesso.
Pronto! Seu pendrive agora está livre e protegido contra vírus e já pode ser utilizado normalmente, lembre-se que deverá gravar os seus arquivos na pasta criada por você. E não se esqueça de dizer o que achou do tutorial, e caso você tenha outros métodos que não foram citados, compartilhe conosco aqui nos comentários.
VIA OFICINADANET
TUTORIAL
Aprenda a remover vírus do pendrive
Não é
de hoje que as pessoas utilizam o pendrive para guardar arquivos de
diversos tipos, como documentos de textos, imagens, músicas, vídeos,
entre outras coisas. Entretanto, a maioria já enfrentaram problemas com
vírus e muitos não sabem o que fazer para ter seu dispositivo
funcionando novamente.
Pensando nisso, fomos atrás de métodos eficazes e fáceis para solucionar o problema com essas ameaças e que muitas vezes nos levam a tomar atitudes desesperadoras: a formatação da unidade removível.
Vale a pena lembrar, que algumas vezes as dicas citadas podem não funcionar perfeitamente, e que, para um melhor entendimento, praticidade e compreensão, iremos citar dois métodos para a remoção dessas pragas digitais em seus dispositivos flash, uma delas é utilização de programas, a outra é por recursos disponibilizados pelo Windows e que não precisam de nenhum software.
Verificação de Vírus
Passo 01. Para começar, precisamos que você tenha instalado em seu computador um antivírus. Existe diversas opções disponíveis no mercado e que podem ser encontrados de graça. Selecionamos os principais, são eles:Passo 02. Após ter baixado e instalado o programa de antivírus, abra-o. Em nossos testes utilizamos o Avast! Free Antivirus. Porém, não haverá muita diferença entre outros tipos de programas.
Passo 03. Vá até a aba “Escaneamento, que encontrasse no lado esquerdo do programa, depois procure por uma ceta e selecione a opção “Escaneamento Completo”. Logo em seguida clique em iniciar.
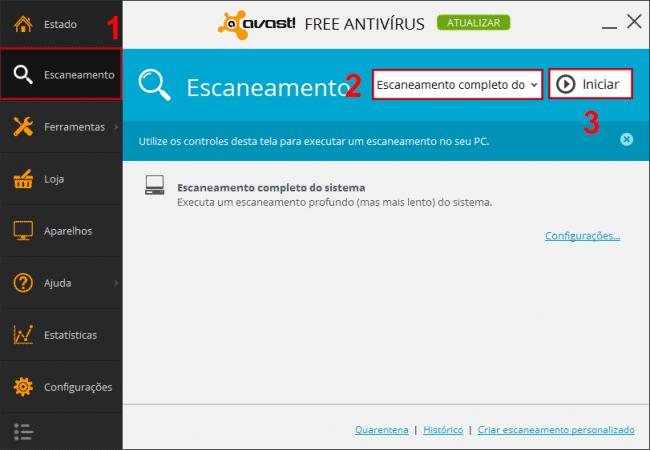
Passo 03. Após terminar a varredura do sistema o antivírus ira lhe informa se realmente existe algum tipo de ameaça em seu computador, depois basta seguir os passos informados pelo programa para excluir as pragas.
Método sem Programas
Passo 01. Despois de ter deletado os vírus do computador, vamos para os próximos passos. Aperte e segure o botão do “Windows” encontrado no teclado, geralmente representado por uma bandeirinha, em seguida aperte a letra “R”. Irá se abrir uma pequena janela, digite o seguinte comando “cmd” e clique em "OK".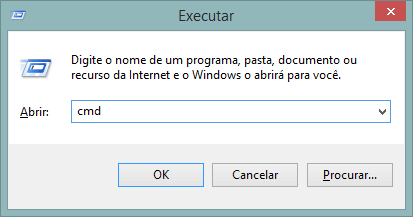
Passo 02. Outra janela irá se abrir. Digite o seguinte comando: "attrib -h -r -s /s /d D:*.*", sem aspas. Lembrando que a letra "D" deve ser alterada pela que corresponde ao seu pendrive. Após alterar as letra aperte "Enter".
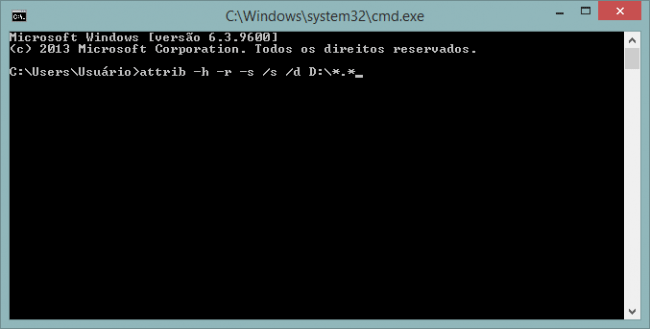
Passo 03. Agora é só verificar se as ameaças forma removidas do pendrive, caso isso não tenha acontecido tendo o próximo método.
Método com Programa
Passo 01. Aqui, não a muita dificuldade, só será preciso que você baixe o seguinte programinha "USB Show" que pode ser encontrado clicando aqui.Passo 02. Abra o USB Show, escolha o idioma "Espanhol", em seguida clique no botão "Recuperar archivos ocultos".
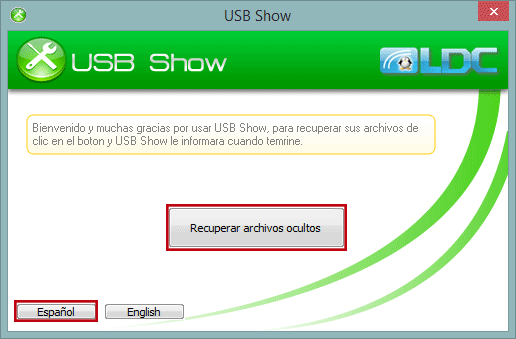
Passo 03. Busque pelo seu pendrive e clique em “OK”
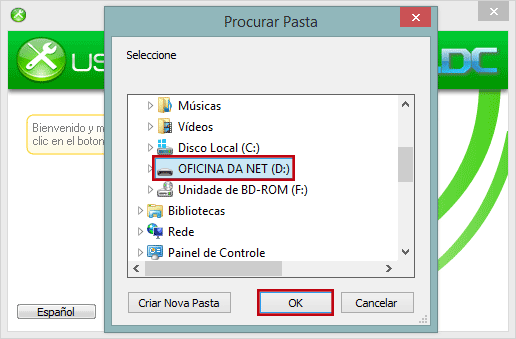
Passo 04. Agora só nos resta esperar para que o programa possa remover os vírus da unidade de armazenamento. Após terminar uma janela irá se abrir informando que o procedimento de remoção acabou, clique em "OK".
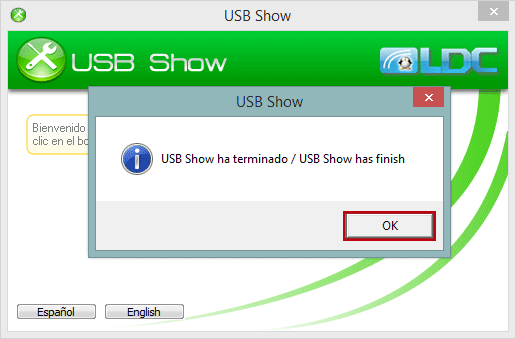
Pronto! Agora seu pendrive provavelmente estará funcionando e, o melhor, livre de vírus. Para melhores resultados vasculhe-o em busca de arquivos que você não reconheça e exclua-os. Lembre-se, que é sempre bom ter cuidados com os computadores que você conecta seus dispositivos e mantenha com frequência seu computador limpo, dessa forma, você ficara livre dessa pragas.
VIA OFICINADANET
TUTORIAL
Como remover o vírus do Facebook que marca seus amigos em uma publicação
Aprenda a remover o vírus do Facebook onde você marca seus amigos automaticamente em um post com um link contaminado.
Agora o seu perfil está publicando coisas super interessantes em seu nome sem que você saiba, e adivinha, está marcando mais 35 pessoas também! Assim se forma a grande corrente que só ataca mais e mais pessoas por todo o Facebook, é hora de acabar de com esse mal de uma vez por todas.
Existem variações desse vírus, onde ele pode atacar somente o seu perfil no Facebook ou também o seu navegador, neste tutorial vamos mostrar as duas maneiras excluí-lo. Os navegadores que estaremos usando serão o Google Chrome e o Mozilla Firefox.
Primeiramente clique no botão de opções do seu navegador.
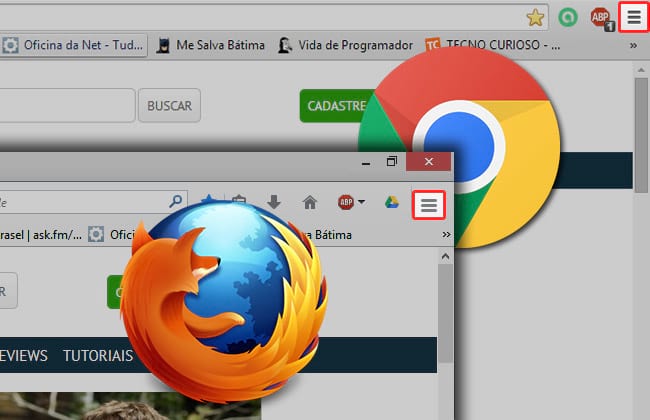
No Chrome, posicione o cursor do seu mouse sobre “Ferramentas” e clique em “Extensões”. No Firefox, clique sobre “Complementos”.
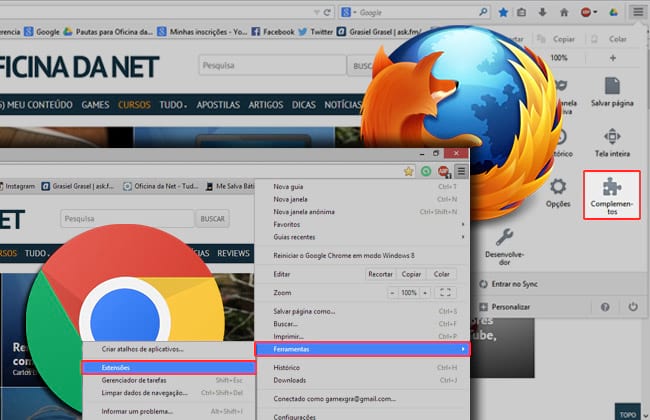
Caso a aba de extensões não abra, significa que o vírus já dominou o seu navegador e você não conseguirá excluí-lo. É hora de apelar para a força bruta e usar o Revo Uninstaller, que irá desinstalar o seu navegador e excluir todos os arquivos relacionados a ele que tentarem fugir dessa eliminação do sistema. Depois que você concluir essa tarefa, instale novamente o seu navegador e continue o tutorial.
Na nova janela que abrir, verifique se todas as extensões que estão listadas são de sua confiança, caso exista alguma extensão que você não conheça ou não saiba para que serve, devemos excluí-la.
No Chrome, clique sobre a cesta de lixo ao lado da opção “Ativada”. Caso você esteja usando o Firefox, clique no botão “Excluir”.
OBS: O Ad Block Plus está sendo excluido no tutorial apenas para mostrar ao leitor como é feito o processo de exclusão, em momento algum encontramos características maliciosas no aplicativo que possam danificar ou prejudicar o seu computador.
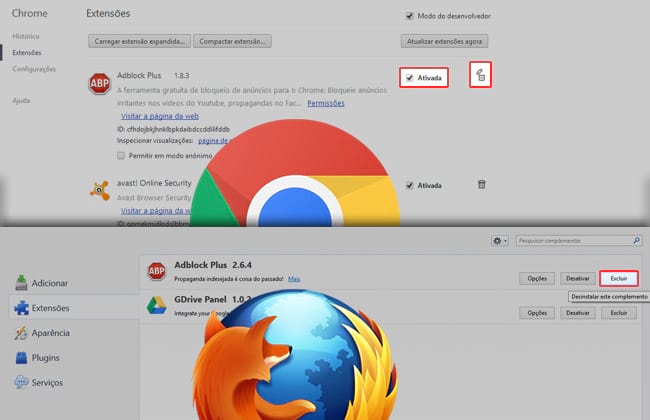
No Chrome, clique em “Remover”. No Firefox você irá perceber a mensagem indicando que a extensão foi excluída.
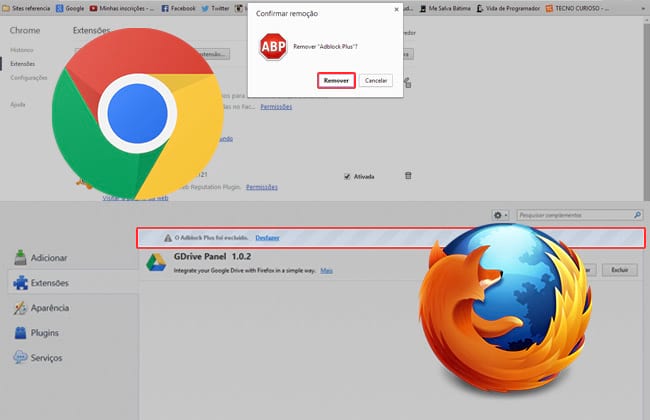
Pronto, a primeira etapa está concluída, reinicie o seu navegador fechando-o e abrindo novamente, é hora de partir para a exclusão dos aplicativos do Facebook.
Clique no botão de ferramentas do Facebook e então clique em “Configurações”.
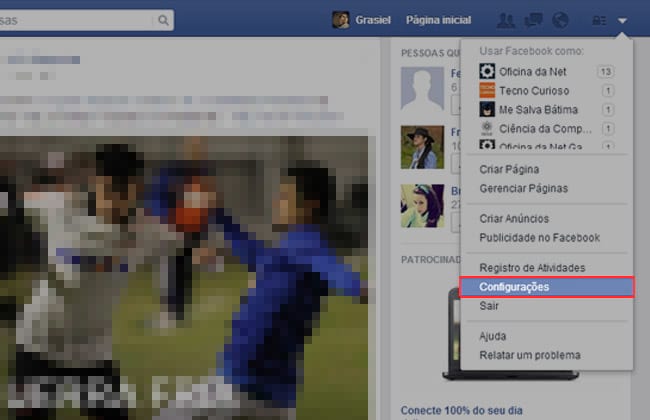
Clique no botão “Aplicativos”.
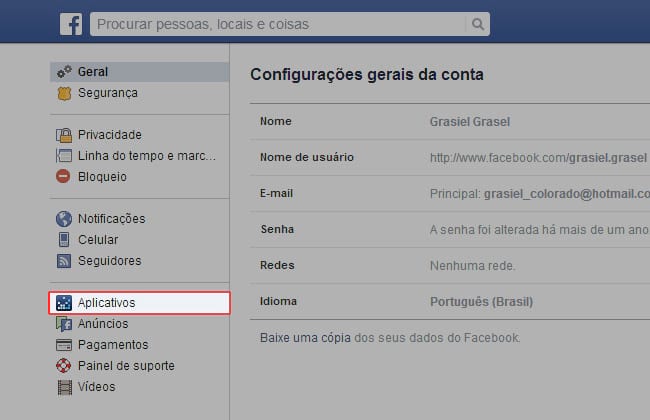
Agora é hora de procurar por aplicativos que você não conheça ou que ache suspeito, quando encontrar algum, clique sobre o “X” no canto direito das opções do aplicativo.
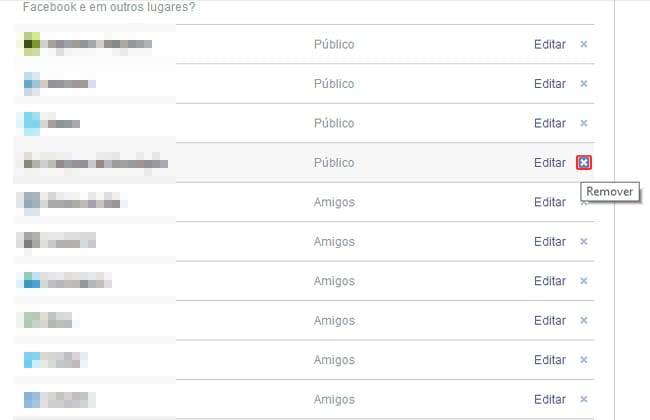
Selecione a opção “Excluir todas as atividades de [aplicativo] do Facebook.” Para que tudo que seja relacionado a este seja excluído da sua linha do tempo. Depois, clique em “Remover”.
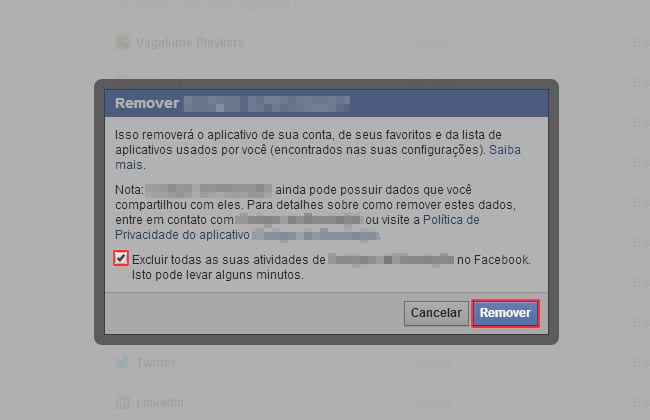
Fique atento quanto a estes aplicativos e extensões, eles são os principais causadores desses problemas no Facebook, só autorize um aplicativo em seu perfil se ele pertencer a um site o qual você tenha total confiança! Não clique em anúncios do Facebook que lhe pareçam suspeitos, a principal característica deles é marcar várias pessoas para chamar a atenção.
Alguns jogos da rede social também podem tentar exigir que você permita algum outro aplicativo para funcionarem, caso isso aconteça, desconfie, não permita nenhum tipo de publicação em seu perfil que não venha de uma fonte totalmente confiável.
Se você conhece algum amigo que está passando por esse problema e você não está afim de excluí-lo de sua lista de contatos, compartilhe esse tutorial e mande este para ele, aposto que ele vai ficar tão agradecido quanto você!
VIA OFICINADOPC
TUTORIAL
Como descobrir se existe um programa espião no meu computador?
Hoje muito se fala em segurança na internet, visto que, no decorrer dos tempos essa preocupação está cada vez maior.
Nesta semana mesmo, noticiamos sobre os computadores que são alugados e contam com programas detetives, isto é, que podem captar senhas, dados pessoais e também imagens de seus usuários. A partir disso, como identificar se nossos computadores domésticos também não estão sendo controlados com esses programas?
A realidade é que, enquanto houver usuários de internet, haverá outras tantas pessoas curiosas em saber o que acontece entre você e sua máquina e, até mesmo, fora dela. Com os programas espiões é possível que suas mensagens sejam monitoras, como também qualquer tipo de movimentação.

Programa espião pode captar tudo que você faz
Não podemos esquecer que os programas espiões não usados apenas para o mal, por mais que seja discutida a tal de invasão de privacidade, há casos em que os próprios pais optam por este recurso com a finalidade de proteger o seu filho. Recentemente teve um caso, que foi amplamente veiculado pelos meios midiáticos, em que um pai monitorou a sua filha através de um desses programas. Após desconfianças sobre o comportamento da filha, o pai resolveu investigar e a partir disso, acabou ajudando a polícia a prender um casal de pedófilos.
O crime realmente existe se esses programas são inseridos em uma máquina afim de roubar dados, como senhas, nomes, endereços, ou mesmo para captar informações sigilosas, como conversas, textos, imagens, entre outras coisas. No caso acima, o programa serviu apenas para ajudar a filha e prender os verdadeiros culpados.
- Clique em iniciar e após digite na barra de buscas: msconfig
- Abrirá uma janela com 5 abas, agora é necessário abrir a que está escrito “Inicialização de Programas”. Deixe o seu anti vírus selecionado nesta aba,
- Clique em “Aplicar”, em seguida deum “OK” e reinicie a sua máquina.
fonte: oficinadanet
? PERGUNTA CRISTÃ DA SEMANA ?
Pergunta: "O que é predestinação? É a predestinação bíblica?"
Resposta: Romanos 8:29-30 nos diz: “Porque os que dantes conheceu também os predestinou para serem conformes à imagem de seu Filho, a fim de que ele seja o primogênito entre muitos irmãos. E aos que predestinou a estes também chamou; e aos que chamou a estes também justificou; e aos que justificou a estes também glorificou.” Efésios 1:5 e 11: “E nos predestinou para filhos de adoção por Jesus Cristo, para si mesmo, segundo o beneplácito de sua vontade... Nele, digo, em quem também fomos feitos herança, havendo sido predestinados, conforme o propósito daquele que faz todas as coisas, segundo o conselho da sua vontade.” Muitas pessoas têm forte hostilidade à doutrina da predestinação. Entretanto, a predestinação é uma doutrina bíblica. O segredo é compreender, biblicamente, o que significa.
As palavras traduzidas como “predestinou”/ “predestinados” nas Escrituras citadas acima vêm da palavra grega “proorizo”, que carrega o significado de “anteriormente determinado”, “predestinar”, “decidir de antemão”. Então, predestinação é Deus determinando antes, o acontecimento de certas coisas. E o que Deus determinou antes que acontecesse? De acordo com Romanos 8:29-30, Deus pré-determinou que certas pessoas estariam em conformidade com a imagem de Seu filho, sendo chamadas, justificadas e glorificadas. Essencialmente, Deus predetermina que certas pessoas sejam salvas. Várias Escrituras se referem aos crentes em Cristo como sendo escolhidos (Mateus 24:22, 31; Marcos 13:20, 27; Romanos 8:33; 9:11; 11:5-7,28; Efésios 1:11; Colossenses 3:12; I Tessalonicenses 1:4; I Timóteo 5:21; II Timóteo 2:10; Tito 1:1; I Pedro 1:1-2; 2:9; II Pedro 1:10). Predestinação é a doutrina bíblica de que Deus, em sua soberania, escolhe certas pessoas para serem salvas.
A objeção mais comum à doutrina da predestinação é que ela não é justa. Por que Deus escolheria certas pessoas e não outras? O que é importante lembrar é que ninguém merece ser salvo. Todos nós pecamos (Romanos 3:23) e todos merecemos punição eterna (Romanos 6:23). Como resultado, Deus seria perfeitamente justo em permitir que todos nós passássemos a eternidade no inferno. Entretanto, Deus escolhe salvar alguns de nós. Ele não está sendo injusto com aqueles que não forem escolhidos porque eles estão recebendo aquilo que merecem. Ao escolher ter compaixão por alguns, Deus não está sendo injusto com os outros. Ninguém merece nada de Deus: por isto, ninguém pode protestar se não receber nada de Deus. Uma ilustração seria se eu desse dinheiro a 5 pessoas em um grupo de 20. As 15 pessoas que não recebessem dinheiro ficariam aborrecidas? Provavelmente sim. Mas elas têm o direito de se aborrecerem? Não, não têm. Por quê? Porque não devia dinheiro a nenhuma delas. Eu simplesmente decidi ser generoso com algumas.
Se Deus escolhe quem é salvo, isto não enfraquece nosso livre arbítrio para escolher e crer em Cristo? A Bíblia diz que devemos escolher: tudo o que temos a fazer é crer no Senhor Jesus Cristo e seremos salvos (João 3:16; Romanos 10:9-10). A Bíblia nunca descreve a Deus rejeitando quem Nele crê ou mandando de volta alguém que O busque (Deuteronômio 4:29). De algum jeito, no mistério de Deus, a predestinação trabalha de mãos dadas com a pessoa sendo atraída por Deus (João 6:44) e crendo na salvação (Romanos 1:16). Deus predestina quem será salvo, e devemos escolher a Cristo para sermos salvos. Os dois fatos são igualmente verdadeiros. Romanos 11:33 proclama: “Ó profundidade das riquezas, tanto da sabedoria, como da ciência de Deus! Quão insondáveis são os seus juízos, e quão inescrutáveis os seus caminhos!”
Resposta: Romanos 8:29-30 nos diz: “Porque os que dantes conheceu também os predestinou para serem conformes à imagem de seu Filho, a fim de que ele seja o primogênito entre muitos irmãos. E aos que predestinou a estes também chamou; e aos que chamou a estes também justificou; e aos que justificou a estes também glorificou.” Efésios 1:5 e 11: “E nos predestinou para filhos de adoção por Jesus Cristo, para si mesmo, segundo o beneplácito de sua vontade... Nele, digo, em quem também fomos feitos herança, havendo sido predestinados, conforme o propósito daquele que faz todas as coisas, segundo o conselho da sua vontade.” Muitas pessoas têm forte hostilidade à doutrina da predestinação. Entretanto, a predestinação é uma doutrina bíblica. O segredo é compreender, biblicamente, o que significa.
As palavras traduzidas como “predestinou”/ “predestinados” nas Escrituras citadas acima vêm da palavra grega “proorizo”, que carrega o significado de “anteriormente determinado”, “predestinar”, “decidir de antemão”. Então, predestinação é Deus determinando antes, o acontecimento de certas coisas. E o que Deus determinou antes que acontecesse? De acordo com Romanos 8:29-30, Deus pré-determinou que certas pessoas estariam em conformidade com a imagem de Seu filho, sendo chamadas, justificadas e glorificadas. Essencialmente, Deus predetermina que certas pessoas sejam salvas. Várias Escrituras se referem aos crentes em Cristo como sendo escolhidos (Mateus 24:22, 31; Marcos 13:20, 27; Romanos 8:33; 9:11; 11:5-7,28; Efésios 1:11; Colossenses 3:12; I Tessalonicenses 1:4; I Timóteo 5:21; II Timóteo 2:10; Tito 1:1; I Pedro 1:1-2; 2:9; II Pedro 1:10). Predestinação é a doutrina bíblica de que Deus, em sua soberania, escolhe certas pessoas para serem salvas.
A objeção mais comum à doutrina da predestinação é que ela não é justa. Por que Deus escolheria certas pessoas e não outras? O que é importante lembrar é que ninguém merece ser salvo. Todos nós pecamos (Romanos 3:23) e todos merecemos punição eterna (Romanos 6:23). Como resultado, Deus seria perfeitamente justo em permitir que todos nós passássemos a eternidade no inferno. Entretanto, Deus escolhe salvar alguns de nós. Ele não está sendo injusto com aqueles que não forem escolhidos porque eles estão recebendo aquilo que merecem. Ao escolher ter compaixão por alguns, Deus não está sendo injusto com os outros. Ninguém merece nada de Deus: por isto, ninguém pode protestar se não receber nada de Deus. Uma ilustração seria se eu desse dinheiro a 5 pessoas em um grupo de 20. As 15 pessoas que não recebessem dinheiro ficariam aborrecidas? Provavelmente sim. Mas elas têm o direito de se aborrecerem? Não, não têm. Por quê? Porque não devia dinheiro a nenhuma delas. Eu simplesmente decidi ser generoso com algumas.
Se Deus escolhe quem é salvo, isto não enfraquece nosso livre arbítrio para escolher e crer em Cristo? A Bíblia diz que devemos escolher: tudo o que temos a fazer é crer no Senhor Jesus Cristo e seremos salvos (João 3:16; Romanos 10:9-10). A Bíblia nunca descreve a Deus rejeitando quem Nele crê ou mandando de volta alguém que O busque (Deuteronômio 4:29). De algum jeito, no mistério de Deus, a predestinação trabalha de mãos dadas com a pessoa sendo atraída por Deus (João 6:44) e crendo na salvação (Romanos 1:16). Deus predestina quem será salvo, e devemos escolher a Cristo para sermos salvos. Os dois fatos são igualmente verdadeiros. Romanos 11:33 proclama: “Ó profundidade das riquezas, tanto da sabedoria, como da ciência de Deus! Quão insondáveis são os seus juízos, e quão inescrutáveis os seus caminhos!”
CIÊNCIA E SÁUDE
Médicos destacam a importância da alimentação no combate ao colesterol
Neste sábado (8) é celebrado o Dia Nacional de Combate ao Colesterol.
Grupo de profissionais criou livro de receitas para regular as refeições.
“A pessoa não sente o colesterol alto, é assintomático. Então, é muito importante ter esses dias temáticos para alertar essas pessoas sobre esses fatores de risco”, diz o cardiologista Carlos Serrano.
Um destes fatores de risco é a alimentação. Por isso, Serrano e outros profissionais, elaboraram uma coleção de livros com receitas voltadas para quem tem colesterol alto. Há exemplares ainda para quem tem câncer e para quem tem problemas cardíacos.
Normalmente, o susto da descoberta de uma doença e, principalmente, o receio do que pode vir depois fazem com que muitos repensem o dia a dia, reavaliem a alimentação. Com o engenheiro Michael Wahrhaftig Filho, de 59 anos, que mora em Curitiba, foi desta forma. Quando os exames apontaram altos índices, veio o puxão de orelha do médico.
saiba mais
A intimação foi clara, era hora de mudar radicalmente a alimentação e deixar de lado o sedentarismo.“Cortei totalmente fritura, eu fazia uma pasta com queijo cottage misturada com pimenta calabresa, sal, pimentão, cenoura, tomate, alface e comia dois sanduichões, assim com uns três dedos de salada, e ia dormir”, lembrou Michael.
Ele mesmo procurou se informar sobre o que poderia mudar e substituir na alimentação. Com pesquisas na internet e reportagens, foi conhecendo o que poderia ser bom para a saúde.
Em paralelo, aderiu à atividade física e começou a correr. O engenheiro pesava 115 kg e, em dez meses, chegou a 76 kg. “Eu emagreci no limite, tudo com saúde, nossa eu estava me sentindo maravilhosamente bem”.
Mas, o esforço acabou provocando dores nas articulações, e ele precisou trocar a corrida pelas caminhadas. “Eu tive que parar de correr para não sobrecarregar as articulações e perdi o estímulo. Era uma coisa que me trazia superação”, contou. Como consequência, Michael voltou a engordar e agora pesa 108 kg. Ele reconheceu que ganhou navamente os pesos não só porque parou de correr, mas também por ter descuidado com a alimentação.
Michael não está sozinho nesta batalha para controle do peso e da alimentação. Uma pesquisa divulgada pelo Ministério da Saúde neste ano indica uma linha crescente do número de brasileiras com sobrepeso. Mais da metade de população está nesta categoria (52,5%) e destes, 17,9% são obesos, fatia que se manteve estável nos últimos anos.
Mas se foi possível uma vez, será possível de novo. Michael está decidido a regular novamente a alimentação.
 |
| Alimentação diária tem que ser equilibrada para evitar doenças, orientam os médicos (Foto: Reprodução/ RPC TV) |
A escolha dos alimentos
Apesar do volume de informações sobre alimentação, é sempre complicado elaborar sozinho, sem orientação profissional, refeições equilibradas.
Para quem tem algum problema de saúde, então, este processo é ainda mais delicado.
Pensando nestas pessoas, um grupo multiprofissional formado por nutricionistas, cardiologistas e chef de cozinha elaborou a coleção “Comida que Cuida”. São três livros – um voltado para pacientes com câncer, outro para quem tem problemas cardíacos e outro para quem tem diabetes.
A ideia é estabelecer uma relação mais prazerosa com a alimentação, mesmo diante das dificuldades decorrentes de um tratamento ou das limitações que uma doença possa impor. O livro disponível na internet gratuitamente e é distribuído em hospitais também sem custo algum. (Veja como no fim da reportagem)
“São alimentos menos calóricos e de mais base de proteica e com mais sabor, com um hábito saudável, levando em conta os temperos, os mantimentos”, sintetiza o cardiologista Carlos Serrano.
No caso do colesterol alto, que está diretamente ligado a problemas cardíacos, o médio explica que em torno de 70% do colesterol do corpo vem do metabolismo, e os outros 30% da dieta. Esta porcentagem menor, contudo, é significativa.
“É muito importante as pessoas controlarem a dieta para minimizar a chance do colesterol alto, que é critico para a formação de placas de gorduras nas artérias e essas placas levam ao infarto”. Os alimentos aparecem como um tratamento não medicamentoso e, por este motivo, são importantes, segundo o cardiologista.
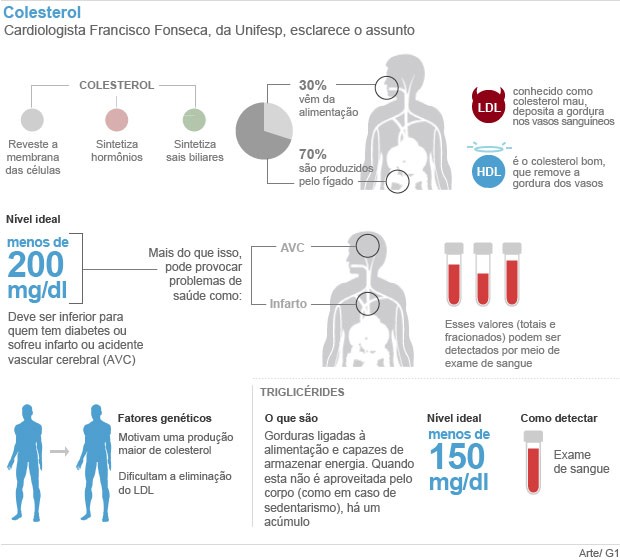
No caso dos pacientes com câncer, por exemplo, a dieta tem papel fundamental.
“Tanto a doença como o tratamento do câncer são muito agressivos para a pessoa. Quanto melhores as condições nutricionais, mais ele suporta o tratamento e mais chance de ele ter bons resultados”, afirmou o cardiologista.
Há ainda o caráter preventivo da alimentação. “Quanto mais cedo a pessoa é educada para ter uma alimentação deste tipo, melhor a qualidade de vida, menos doença essa pessoa vai ter”.
Serrano avalia que cada vez mais as pessoas têm mais conhecimento do devem ou não comer. Contudo, ainda é visível que este tipo de informação ainda está atrelado a condição social. Segundo ele, aqueles com menor poder aquisitivo tendem a se alimentar pior.
O que comer a cada hora
Serrano aconselha a se intensificar a alimentação no período da manhã. “O raciocínio é o seguinte: quanto mais atividade física, melhor alimentado você tem que estar. Se você está começando o dia, você tem que estar bem alimentado. A noite a gente tem quase nada de atividade física, então, não tem necessidade de um jantar reforçado”.
E a sensação de mais fome no período do noturno, pode ser, de acordo com médico uma questão de hábito. Pode-se treinar para conseguir comer menos nesta última etapa do dia. “É uma questão de treinamento. O estresse pode abrir o apetite, faz com que a pessoa coma errado e rápido.”
O raciocínio é o seguinte: quanto mais atividade física, melhor
alimentado você tem que estar. Se você está começando o dia, você tem
que estar bem alimentado"
Carlos Serrano, cardiologista.
Ainda que pensado para os pacientes de câncer, problemas cardíacos e diabetes, os livros de receita podem ser seguidos por aqueles que querem ter uma alimentação saudável. O livro para pacientes de câncer, por exemplo, pode ser seguido pelas pessoas que fazem bastante atividade física, porque é rico em proteína.
Para quem busca emagrecer, pode optar pela dieta dos diabéticos, que tem pouco carboidrato. Da mesma forma, a dieta para cardiopatas, já que é uma dieta mais ampla voltada para a educação alimentar.
Como adquirir os livros
Para fazer o download basta clicar nos link abaixo
Comida que Cuida – Mais cor no prato e na vida durante o tratamento do câncer
Comida que Cuida 2 – O prazer na mesa e na vida de quem tem diabetes
Comida que Cuida 3 – Receitas e histórias para você fazer as pazes com o seu coração
As instituições hospitalares que tiverem interesse na versão impressa do livro, de forma gratuita, podem acessar www.comidaquecuida.com.br, preencher o formulário e encaminhar o pedido.
VIA G1
Assinar:
Postagens (Atom)