Como instalar e usar VLC no Windows 8; veja dicas
O VLC Media Player finalmente ganhou uma versão exclusiva para Windows 8 e RT. Capaz de rodar praticamente todos os formatos de aplicativos, o famoso reprodutor de músicas e vídeos chega agora à interface Modern como uma boa alternativa aos Xbox Music e Vídeo. Para te ajudar a dar os primeiros passos com a novidade, o preparamos um especial com tudo o que você precisa saber no VLC Player do Windows 8.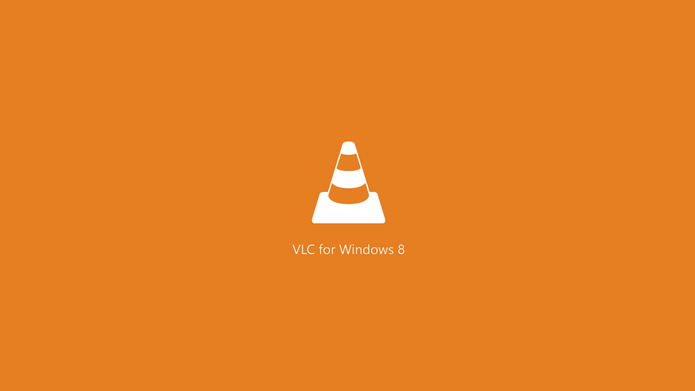 |
| VLC Player chega ao Windows 8 com nova interface e funcionalidades exclusivas do sistema (Foto: Reproução/Elson de Souza) |
Passo 1. Acesse a página do VLC Media Player no TechTudo Downloads, escolha a versão para Windows 8 e clique em baixar.
Passo 2. Uma aba com a janela da loja virtual do Windows 8 será aberta. Aguarde até que o aplicativo seja iniciado ou clique em “Exibir na Windows Store” e aguarde até que o aplicativo da loja seja iniciado.
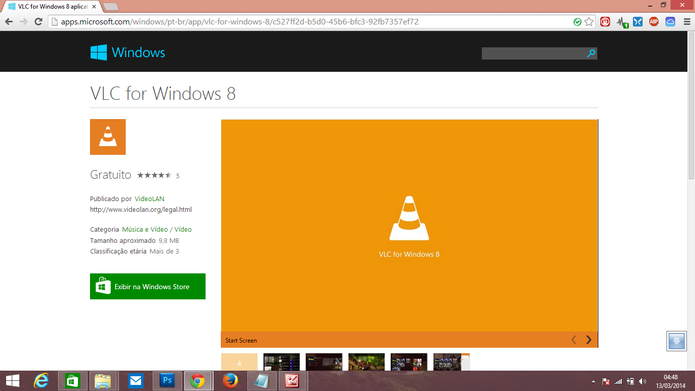 |
| Download do VLC para Windows 8 abrirá primeiro na versão web da loja de aplicativos (Foto: Reprodução/Elson de Souza) |
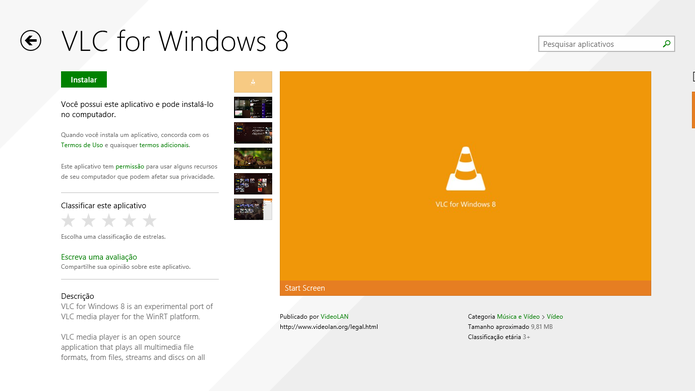 |
| VLC para Windows 8 pode ser instalado a partir da loja Windows Store (Foto: Reprodução/Elson) |
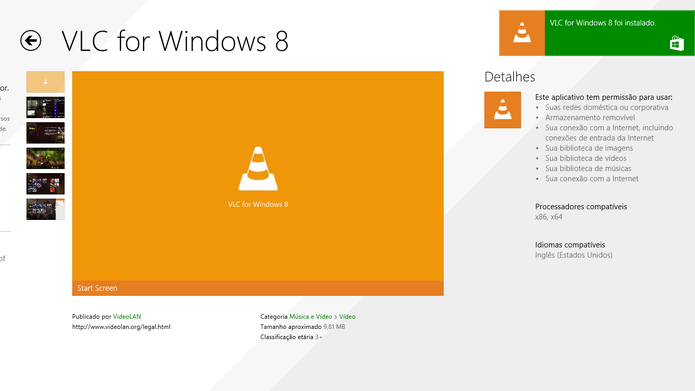 |
| Loja Windows Store exibe pequeno pop up de notificação da instalação do VLC Player (Foto: Reprodução/Elson de Souza) |
.
Interface do aplicativo
O VLC para Windows 8 segue o visual Modern UI (antiga Metro) padrão do sistema. Ao abrir o aplicativo, você tem aceso à algumas músicas, vídeos, além de últimos arquivos reproduzidos. Na parte superior da tela, é possível ainda ter acesso a cada tipo de item separadamente: vídeo, música, dispositivos externos e arquivos de mídia alocados em servidores.
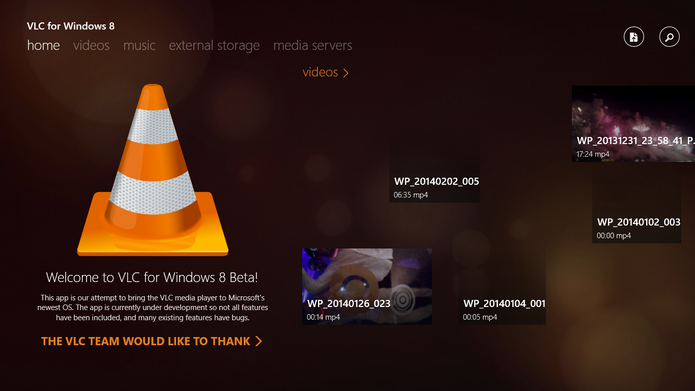 |
| Tela inicial do VLC para Windows 8 traz arquivos reproduzidos recentemente no player (Foto: Reprodução/Elson de Souza) |
Reproduzindo um vídeo
Para reproduzir um vídeo, você pode acessar o arquivo diretamente na tela inicial do VLC Player ou ir até a guia vídeos. Lá, basta escolher a gravação que deseja exibir e clicar sobre ela. O vídeo iniciará automaticamente.
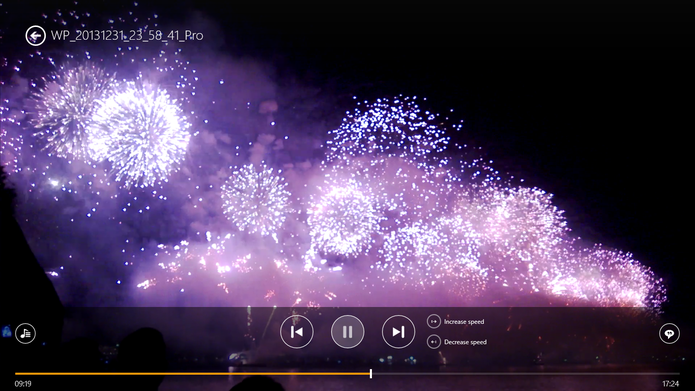 |
| Reprodutor de vídeos do VLC Player para Windows 8 é bastante simples e fácil de manusear (Foto: Reprodução/Elson de Souza) |
Reproduzir músicas
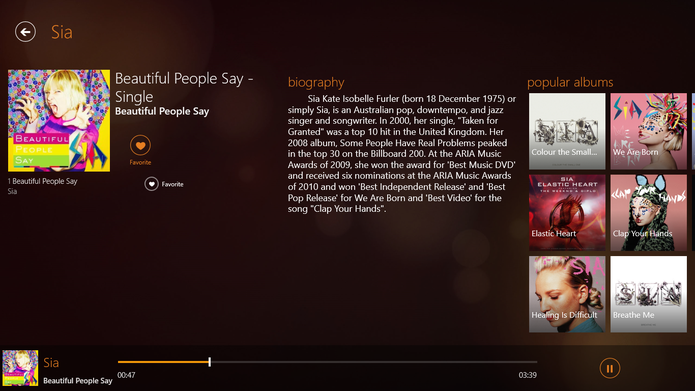 | |
| Player de música do VLC para Windows 8 traz informações adicionais sobre o artista do álbum (Foto: Reprodução/Elson de Souza) |
Reproduzir com tela dividida
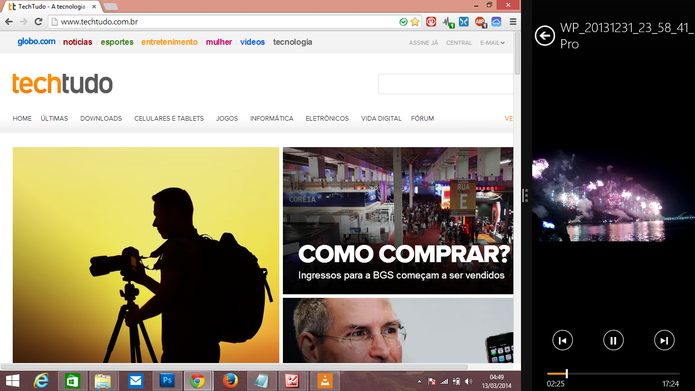 |
| VLC Player para Windows 8 oferece a opção de utilizar outros aplicativos enquanto se assiste um vídeo (Foto: Reprodução/Elson de Souza) |
por
Elson de Souza
Para o TechTudo
Para o TechTudo

Nenhum comentário:
Postar um comentário