O
Skype Translator, ferramenta de tradução em tempo real que está sendo desenvolvida pela
Microsoft, ainda encontra-se em fase de testes, restrita e
requer um convite
para que o usuário possa usar o aplicativo. Se você se cadastrou e
recebeu o convite para experimentar a novidade, confira as dicas sobre
como usar o novo
Skype Translator no
Windows 8, falar em um idioma e ser ouvido em outro.
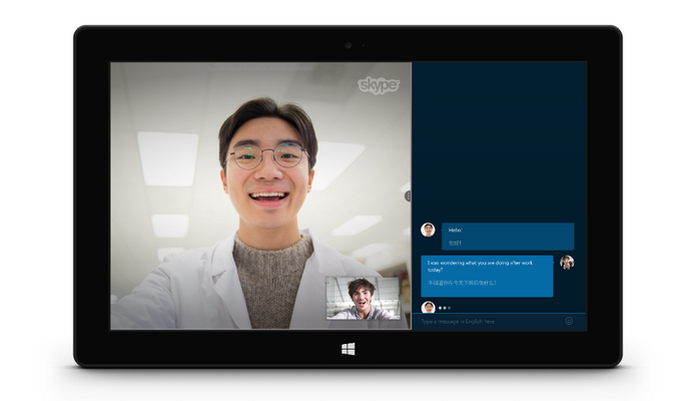 |
Saiba como usar o Skype Translator (Foto: Reprodução/Microsoft)
|
Ativando o convite
Passo 1. No momento, o Skype Translator está restrito a convites –
veja como se cadastrar para conseguir um.
Se você já foi selecionado para testar o aplicativo, acesse o seu
e-mail, abra a mensagem com o convite e clique em “Get started”;
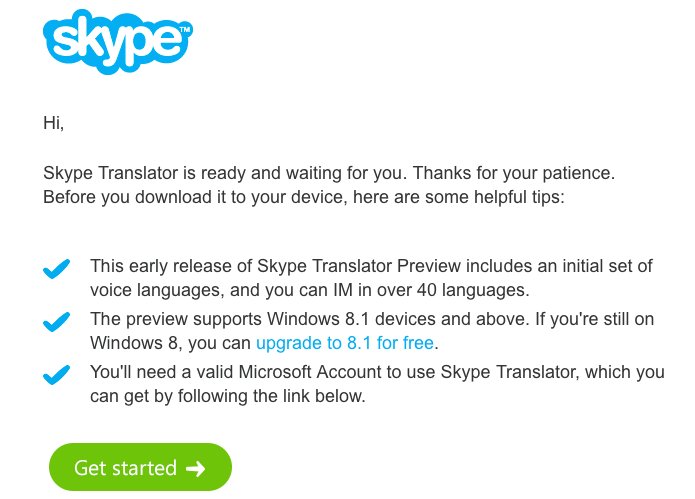 |
| Ativando o convite para usar o Skype Translator (Foto: Reprodução/Helito Bijora) |
Passo
2. Caso necessário, faça login em sua conta Microsoft. Em seguida,
clique em “Sim” para permitir que o aplicativo do Skype Translator
acesse as informações da sua conta;
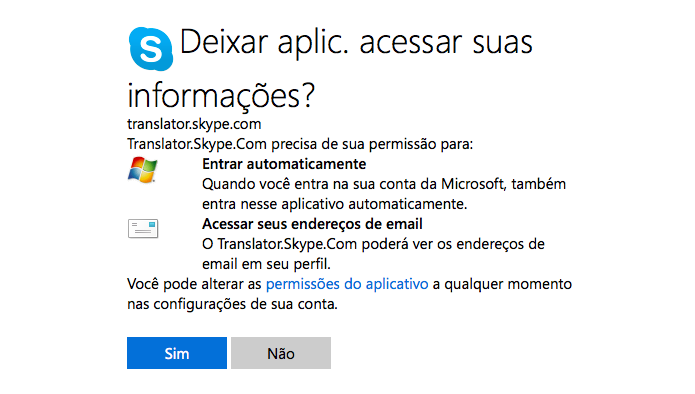 |
| Permita que o aplicativo acesse a sua conta (Foto: Reprodução/Helito Bijora) Instalando |
Passo 3. Após ativar o convite, instale o aplicativo do
Skype Translator, que está disponível atualmente apenas para usuários do Windows 8.1. Para instalá-lo, basta clicar em “Baixar”, na página do
TechTudo Download;
Passo
4. Você será encaminhado à loja de aplicativos do Windows. Clique em
“Instalar” e aguarde até que o app seja baixado e instalado;
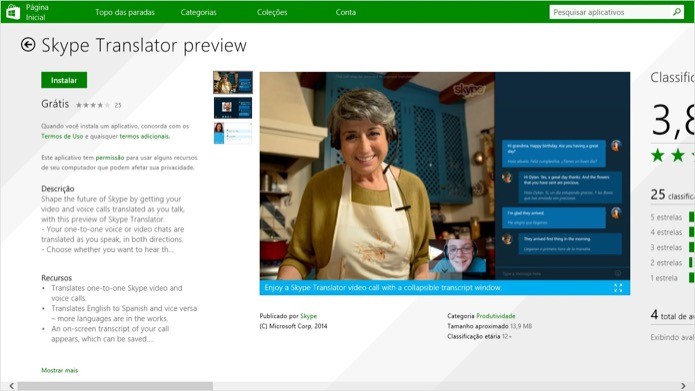 |
| Instalando o Skype Translator no Windows 8.1 (Foto: Reprodução/Helito Bijora) Configurando aplicativo |
Passo
5. Ao abrir o Skype Translator pela primeira vez, será necessário
permitir que o aplicativo tenha acesso à webcam e ao microfone do
computador. Para isso, basta clicar em “Permitir”;
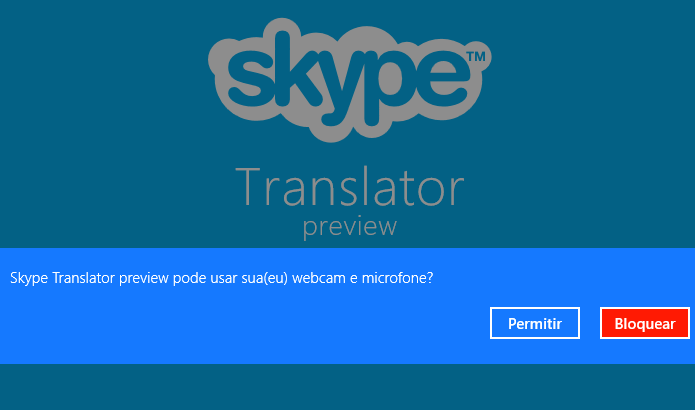 |
| Permita que o app acesse a webcam e microfone (Foto: Reprodução/Helito Bijora) |
Passo
6. Em seguida, caso queira que o aplicativo funcione mesmo sem estar
aberto, clique em “Permitir”. O recurso é útil para que você não perca
notificações quando não estiver usando o Skype Translator;
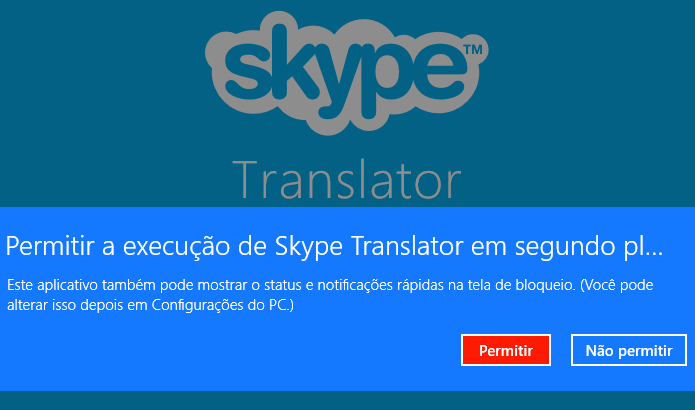 |
| Configurando execução em segundo plano (Foto: Reprodução/Helito Bijora) |
Passo
7. Uma mensagem explica que o aplicativo ainda está em fase de testes e
que suas conversas poderão ser gravadas e enviadas à Microsoft para
melhorar o funcionamento do aplicativo. Clique em “I agree” para
concordar e continuar;
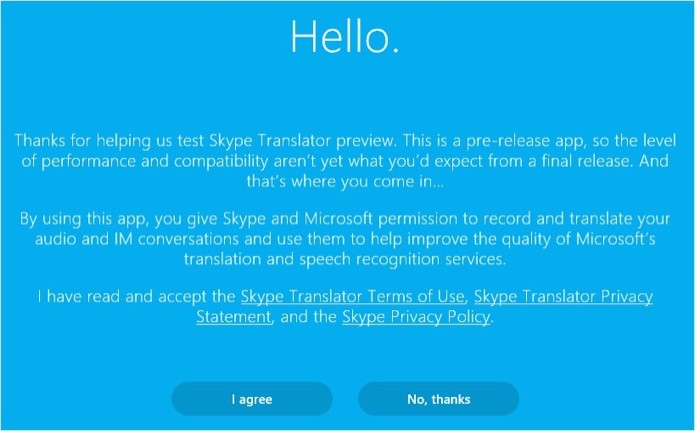 |
| Concorde com os termos do contrato para continuar (Foto: Reprodução/Helito Bijora) |
Passo 8. Selecione o seu idioma nativo e clique em “continue”;
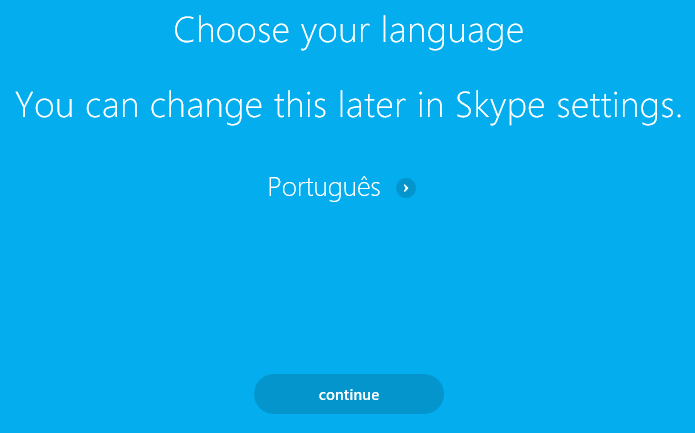 |
| Selecione o seu idioma nativo (Foto: Reprodução/Helito Bijora) |
Passo
9. Atualmente, a tradução de voz do português ainda não é suportada –
apenas texto. Por esse motivo, o usuário deve selecionar um idioma
diferente caso queira fazer ligações de áudio ou vídeo;
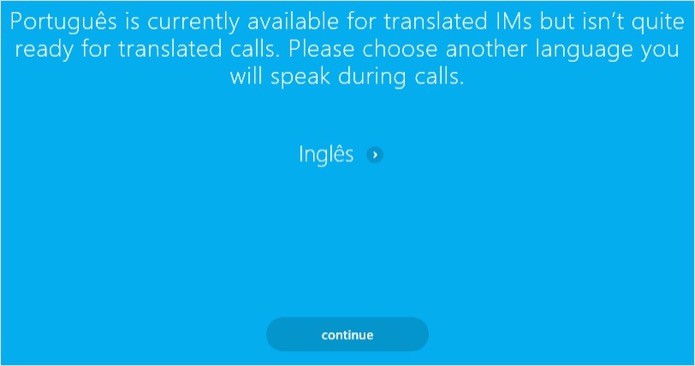 |
| Selecione um idioma para tradução de áudio (Foto: Reprodução/Helito Bijora) |
Passo
10. Por fim, escolha a voz que você quer ouvir nas traduções. Estão
disponíveis a Jane, voz feminina, e o Bob, voz masculina. Clique sobre
um dos bonecos para escutar e, após selecionar, clique em “continue”;
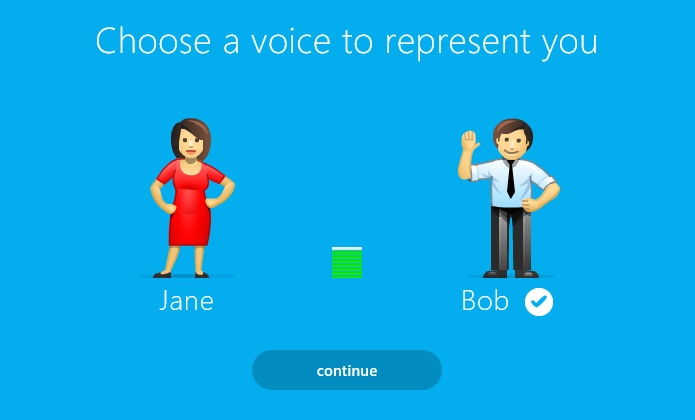 |
| Escolha entre a voz masculina e feminina (Foto: Reprodução/Helito Bijora) |
Ativando tradução
Passo
11. Clique sobre um contato para iniciar uma conversa. Para ativar a
tradução, basta habilitar a opção “Translation”, no painel à esquerda.
Em seguida, configure os idiomas que você e o seu contato usarão no chat
– lembrando que o português ainda não está disponível para tradução de
áudio;
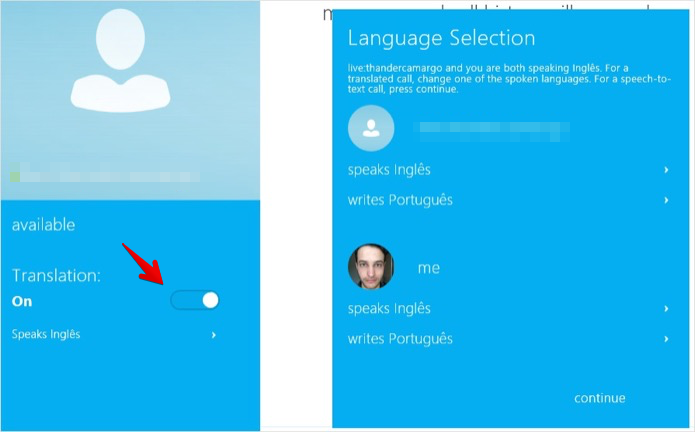 |
| Ativando a tradução em tempo real (Foto: Reprodução/Helito Bijora) |
Passo
12. Por fim, basta digitar suas mensagens no idioma configurado e elas
serão automaticamente traduzidas para o idioma do seu contato. Caso
queira alterar uma das configurações anteriores, basta clicar sobre o
ícone da engrenagem, no canto inferior esquerdo da tela.
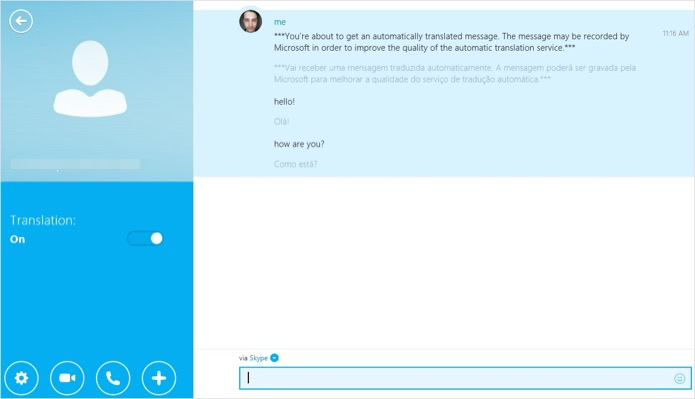 |
| Conversando com um amigo usando a tradução de texto do Skype (Foto: Reprodução/Helito Bijora) |
Pronto!
Com essa dica simples, você poderá usar o Skype Translator e quebrar a
barreira do idioma para se comunicar com seus amigos de outros países.
Via techtudo
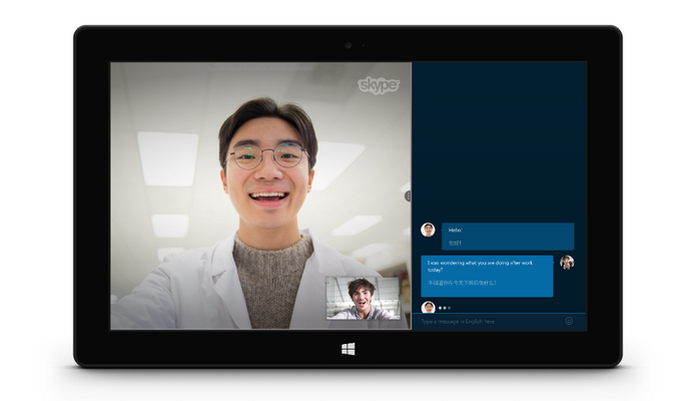
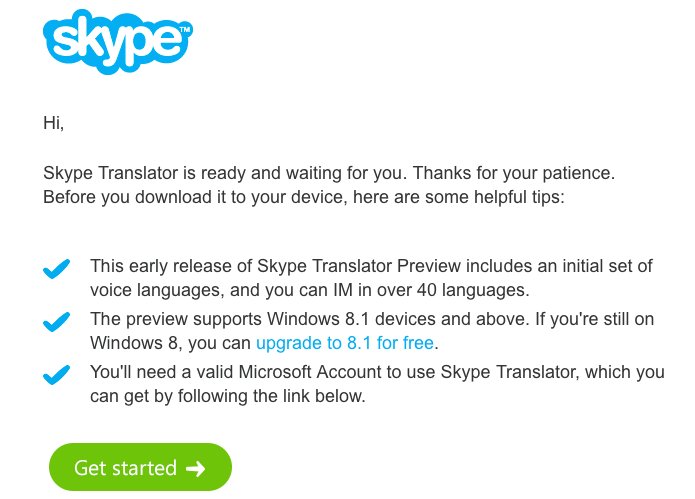
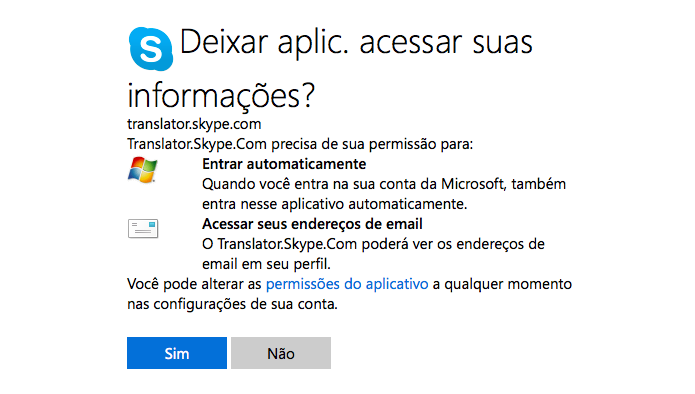
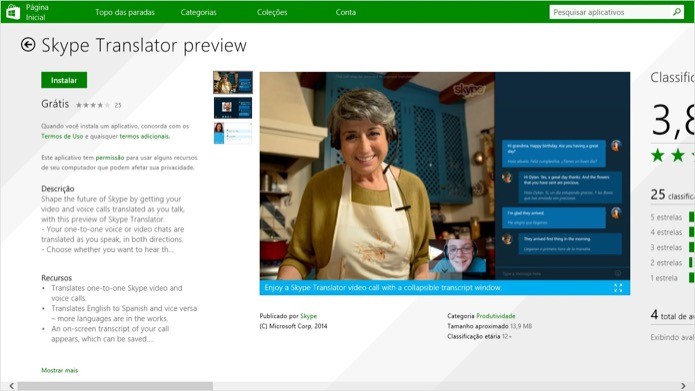
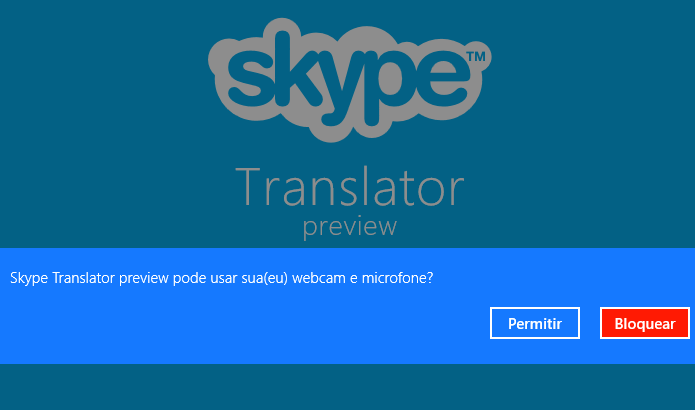
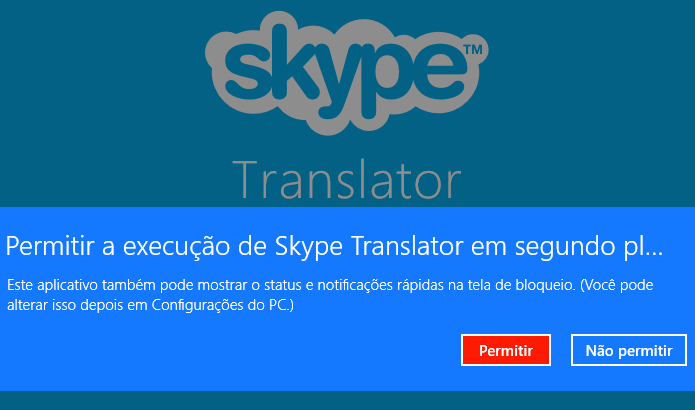
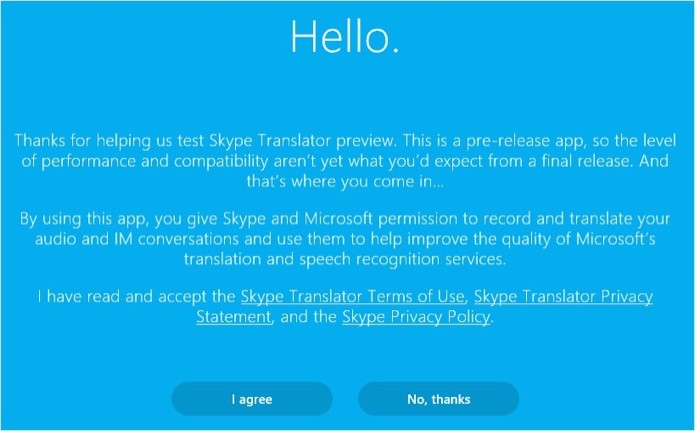
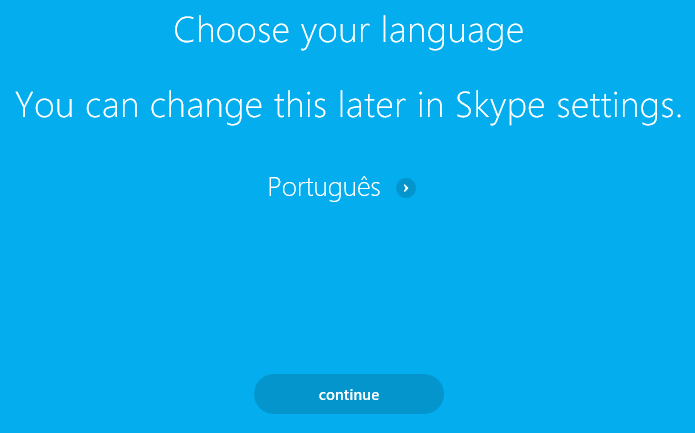
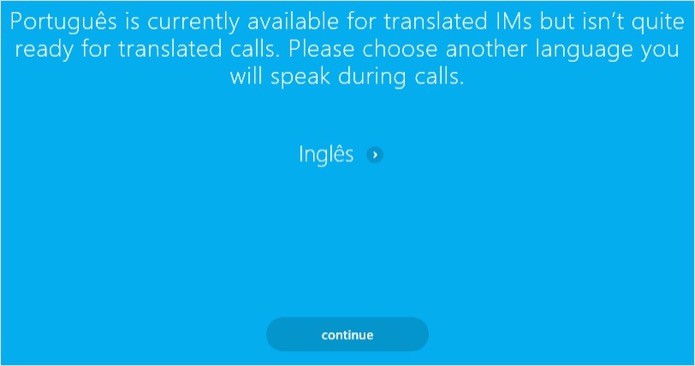
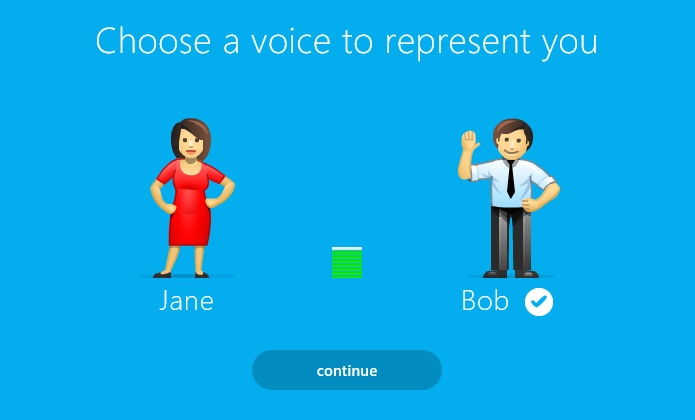
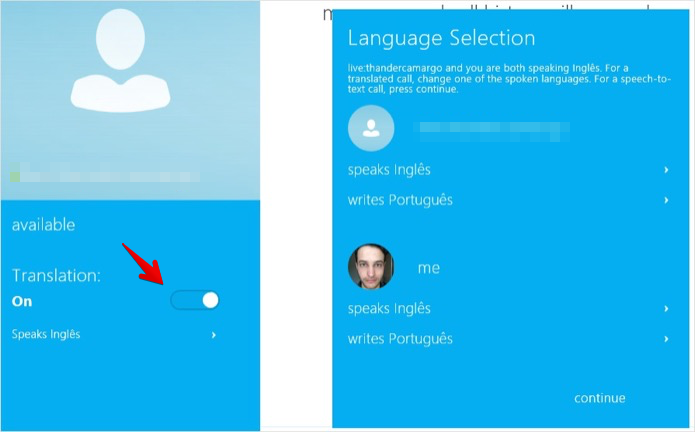
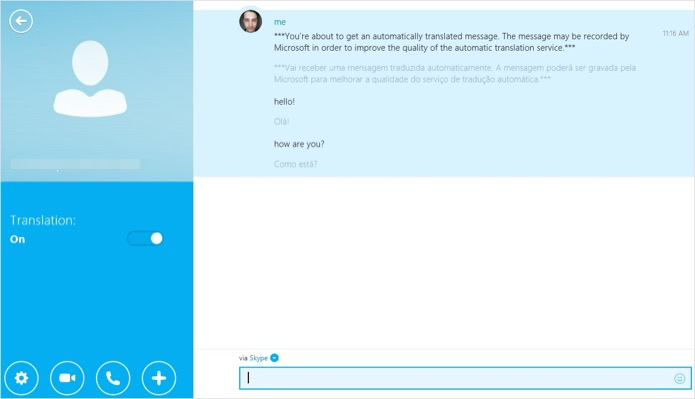

Nenhum comentário:
Postar um comentário